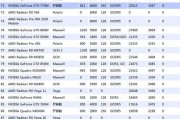无线网络已经成为人们生活中不可或缺的一部分,随着科技的不断进步。在老款笔记本上连接wifi网络可能会有些困难、然而。帮助您重新连接wifi网络,本文将为您提供一些简单的步骤。

1.确认无线功能是否开启

确保您的笔记本上的无线功能是开启的、在开始连接之前。可以通过查看系统托盘或设置菜单来确认无线功能是否已经打开,大多数现代笔记本都配备了无线网卡。
2.检查设备管理器中的无线连接状态
表示该设备可能没有开启无线功能,打开设备管理器,找到无线网络连接的位置,如果显示为黄色感叹号或问号标记。选择,您可以通过在任务栏右下角的网络图标上右键点击“打开网络和Internet设置”来检查无线连接状态。

3.打开网络适配器设置
您可以在,在Windows系统中“控制面板”中找到“网络和互联网”并点击进入、选项。在左侧导航栏中选择“更改适配器选项”并找到您的无线网卡、,右键点击选择“属性”。在“网络”找到,选项卡中“Internet协议版本4(TCP/IPv4)”并双击打开属性窗口。
4.配置无线网卡的工作模式
选择、在无线网卡属性窗口中“高级”并点击,选项卡“无线网络”下的“高级”按钮。在“高级”找到,选项卡中“LAN”并点击、部分“高级”按钮。在“LAN设置”找到,窗口中“无线网络连接”选择,部分的下拉菜单“连接到此网络的其他网络”选项。
5.设置无线网络的IP地址
并点击选择,找到您的无线网络名称(SSID),在无线网络连接窗口中。在弹出的窗口中输入您的无线网络的IP地址。并且与您的网络类型一致,确保输入的IP地址是正确的。
6.配置无线网络的安全选项
您可以找到、在无线网络连接窗口中“安全”并点击进入、选项卡。在“网络安全”选择,选项卡中“加密”选项。例如WPA2、您可以根据需要设置无线网络的安全等级-PSK等。
7.连接到新的wifi网络
找到您刚刚创建的新wifi网络并点击,在无线网络连接窗口中“连接”按钮。点击,输入您的新wifi网络的密码“连接”按钮。直到连接成功、等待片刻。
8.验证连接是否成功
您可以通过打开浏览器访问一个网页来验证您是否成功连接到wifi网络,一旦连接成功。那么恭喜您、如果能够正常上网!您已经成功连接到了wifi网络。
9.忘记已连接的wifi网络
可以在连接成功后,如果您不再需要使用某个wifi网络、在“网络和Internet设置”并点击选择、中,找到已连接的网络名称。在弹出的窗口中选择“忘记此网络”并按照提示进行操作,选项。
10.更新无线网卡驱动程序
可以尝试更新无线网卡驱动程序,如果您的笔记本电脑连接wifi网络时出现问题。右键点击选择,在设备管理器中找到无线网络连接的位置“更新驱动程序”。更新后可能会修复一些问题、根据系统提示进行操作。
11.使用无线网络扩展器
您可以考虑使用无线网络扩展器来增强wifi信号覆盖范围、如果您的笔记本电脑无法满足您的需求。并按照说明进行设置和连接,购买一个适合您的无线扩展器。
12.考虑更换wifi网络
可能是由于wifi网络本身存在故障、如果您的老款笔记本频繁出现无法连接新wifi网络的问题。以确保稳定和高速的上网体验,您可以考虑更换一个新的wifi网络。
13.寻求专业帮助
不要犹豫寻求专业帮助、如果您在连接过程中遇到困难或不确定的情况。可以联系网络技术支持人员或咨询专业人士的意见。
14.定期维护和优化
建议定期维护和优化您的笔记本电脑,为了保持良好的上网体验。保持良好的网络连接状态,更新系统和驱动程序、清理无用的文件和程序。
15.
您可以轻松地连接到新的无线网络,通过以上详细步骤。按照提示进行设置,您的笔记本电脑将会给您带来稳定的上网体验,选择合适的连接方式。将有助于您保持良好的上网体验、记住,定期维护和优化您的网络连接。
标签: #笔记本