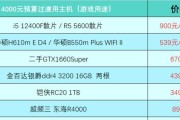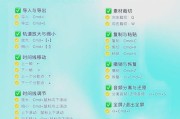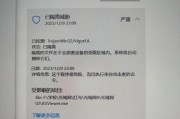电脑已经成为我们生活和工作中不可或缺的工具、随着计算机技术的发展。我们经常需要将屏幕上的内容进行截屏保存或分享、而在使用电脑时。以帮助读者快速掌握截屏技巧,本文将介绍一些常用的电脑截屏方法、并提高工作效率。

1.使用键盘快捷键进行全屏截图:
-按下“PrintScreen”键将当前屏幕内容复制到剪贴板;
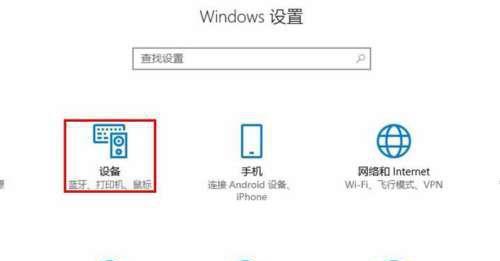
-Photoshop等)打开新的文档,然后粘贴即可、使用图像处理软件(如Paint。
2.截取当前窗口:
-按下“Alt”键同时点击“PrintScreen”截取当前窗口的内容,键;
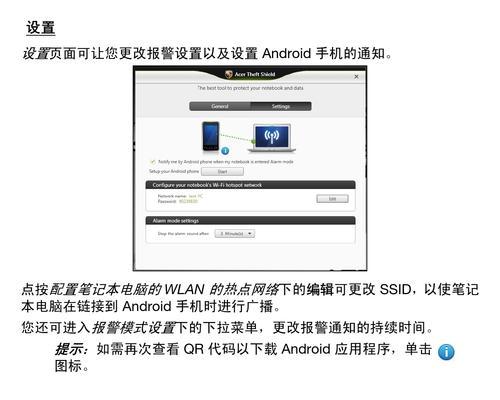
-粘贴并保存,打开图像处理软件。
3.截取指定区域:
-使用Windows系统自带的“裁剪工具”(Windows7及以上版本);
-打开“裁剪工具”选择需要截取的区域,点击保存即可,。
4.使用第三方截屏工具:
-Greenshot等,下载并安装专业的截屏软件,如Snagit;
-进行截屏操作、根据软件的操作提示、并选择保存的位置。
5.设置快捷键:
-方便快速进行截屏操作、一些截屏软件允许用户自定义快捷键;
-找到快捷键设置选项,按需设置快捷键,打开截屏软件的设置界面。
6.截屏后编辑:
-修饰等,如添加文字,使用图像处理软件对截屏后的图片进行编辑,画线;
-提高截屏图片的可读性和美观度。
7.截屏后直接保存:
-将截屏图片保存到指定文件夹、部分截屏软件提供直接保存功能;
-以便快速保存截屏图片,在截屏软件中设置保存路径。
8.截屏后直接打印:
-部分截屏软件支持直接打印截屏图片功能;
-将截屏图片打印出来,方便备份或分享,设置打印机选项。
9.截屏后分享到社交媒体:
-方便用户将截屏图片分享给朋友或同事,一些截屏软件提供社交媒体分享功能;
-选择社交媒体平台进行分享,打开截屏软件的分享选项。
10.截屏后生成链接:
-用户可以将链接分享给其他人,部分截屏软件支持生成截屏链接;
-生成链接并复制分享,打开截屏软件的链接生成功能。
11.设置自动保存:
-部分截屏软件允许用户设置自动保存截屏图片的路径和格式;
-设置相关参数,打开截屏软件的设置界面、找到自动保存选项。
12.截屏后添加水印:
-在截屏图片上添加水印,使用图像处理软件、以保护版权和个人信息安全;
-进行添加水印的操作、打开图像处理软件,选择水印工具。
13.设置截屏快捷菜单:
-用户可以在菜单中选择不同的截屏方式、一些截屏软件提供快捷菜单功能;
-进行相关设置,打开截屏软件的设置界面,找到快捷菜单选项。
14.利用云存储备份:
-方便在不同设备之间进行备份和访问、Dropbox等),将截屏图片上传到云存储服务(如GoogleDrive;
-将截屏图片拖拽到指定文件夹中进行备份、打开云存储客户端。
15.
-可以根据不同需求选择合适的方式,电脑截屏方法多种多样;
-可以提高工作效率和沟通效果、方便记录和分享屏幕内容,掌握截屏技巧。
包括使用快捷键、通过本文的介绍,系统自带工具等,我们了解了电脑截屏的几种方法、第三方软件。指定区域截图、不同的截屏方法可以满足我们不同的需求,如全屏截图,编辑截图等。提高工作效率,掌握这些方法将会帮助我们更好地利用电脑屏幕上的信息、并方便地进行记录和分享。享受便捷的截屏体验,我们可以根据需要选择合适的截屏方式,在日常使用电脑时。
标签: #电脑