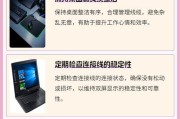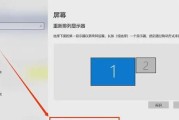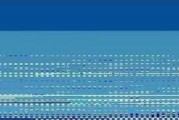显示器作为主要输出设备之一,随着电脑在我们生活和工作中的普及、在我们使用电脑过程中扮演着重要的角色。有时我们可能会遇到显示器无画面的问题、但显示器无法显示任何图像,即使计算机开机正常运行、然而。介绍其可能的原因和解决方案,本文将针对这一常见问题。

1.检查连接线是否正常连接
-检查电源线和视频线是否牢固连接。

-检查它们是否插入正确,如果使用了转接头。
-以确保信号传输质量,考虑更换视频线或转接头。
2.确保显示器通电且亮度适中
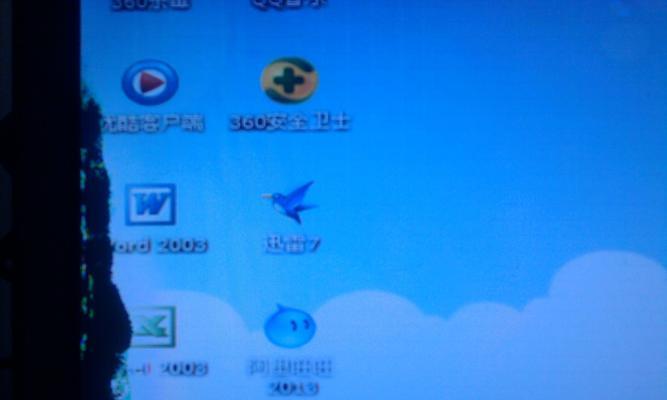
-确保电源线插头没有松动,检查显示器是否通电。
-有时过低的亮度会导致画面看不清晰,调整显示器亮度到适当水平。
3.检查显示器菜单设置
-使用菜单按钮访问显示器设置界面。
-与计算机输出信号相匹配,确保输入源设置正确。
-调整为适合您的计算机的分辨率、检查显示器分辨率设置。
4.重新连接显示器
-将显示器电源线拔下,关闭计算机和显示器。
-并确保所有连接线插头都插入正确,将显示器重新连接到电源。
-观察是否解决了无画面问题,重新开启计算机。
5.检查显卡是否正常工作
-检查计算机的显卡是否松动或插入不正确。
-尝试使用独立显卡进行测试,如果是集成显卡。
-卸下显卡并清洁插槽,重新安装、如有必要。
6.更新显卡驱动程序
-访问计算机制造商网站或显卡制造商网站。
-下载并安装最新的显卡驱动程序。
-查看是否修复了无画面问题、重新启动计算机。
7.检查计算机操作系统设置
-确保分辨率和刷新率设置正确、检查操作系统显示设置。
-确保只使用一个显示器进行测试,禁用任何不必要的多屏幕设置。
8.尝试冷启动
-断开电源线、关闭计算机和显示器。
-以释放任何残留电荷、按住电源按钮约30秒。
-开启计算机,看是否解决问题、重新连接电源线。
9.检查其他硬件设备
-投影仪等,如扩展坞,断开所有外部设备。
-只连接必要的设备、使用最小配置进行测试。
-则逐个重新连接设备、如果画面正常显示,以确定是否有冲突造成无画面问题。
10.尝试备用显示器
-连接备用显示器以确认问题是否与显示器本身有关。
-则可能需要维修或更换故障的显示器、如果备用显示器正常工作。
11.联系技术支持或维修服务
-建议联系显示器制造商技术支持或寻求专业维修服务,如果以上方法无法解决问题。
12.防止显示器无画面问题的措施
-确保良好的散热和通风、定期清洁显示器和计算机内部。
-以减少硬件损耗,避免频繁开关计算机和显示器。
-以确保系统的稳定性,定期更新显卡驱动程序和操作系统补丁。
然后调整亮度和检查菜单设置、可以首先检查连接线是否正常连接、当我们遇到显示器无画面的问题时。检查显卡工作状态,如果问题仍未解决,可以尝试重新连接显示器、并更新驱动程序。可以考虑联系技术支持或维修服务,如果以上方法都无效。并保持系统和驱动程序的更新、我们应该定期清洁设备,为了防止类似问题的发生。
标签: #显示器