换到一部全新的iPhone是令人兴奋的事情,但是迁移旧iPhone上的数据和设置却可能会让人头痛。幸运的是,苹果提供了一些简便的方法,让你能够轻松将旧iPhone上的所有东西传输到新iPhone上,包括照片、联系人、应用程序和其他设置。本文将介绍如何使用iCloud来进行快速且简便的数据传输和设置迁移。
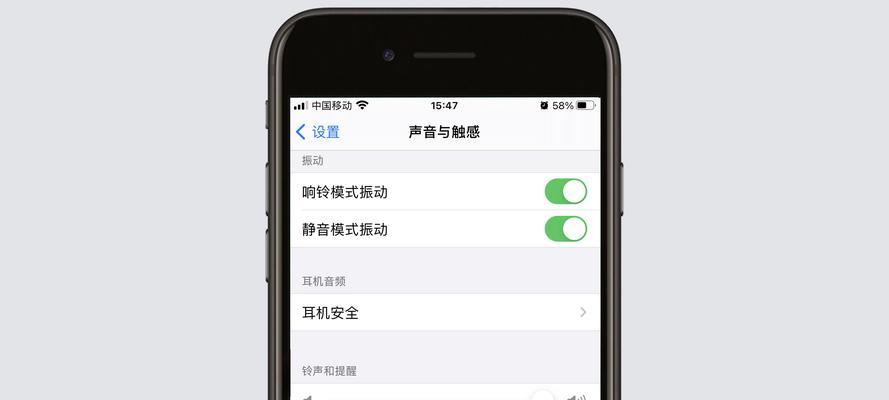
1.创建备份并准备新iPhone(备份)

在迁移过程之前,确保你已经在旧iPhone上创建了最新的备份,并且已经将你的新iPhone初始化并连接到Wi-Fi网络。
2.登录iCloud账户(登录)
在新iPhone上,打开设置应用程序并登录你的iCloud账户。使用相同的AppleID和密码,这样你就可以访问你在旧iPhone上的备份。

3.选择iCloud备份并恢复(恢复)
在新iPhone上,选择“恢复从iCloud备份”选项,并从列表中选择最新的备份。确保你的新iPhone处于Wi-Fi网络中,备份将会被下载并恢复到新设备上。
4.传输照片和视频(照片)
打开“照片”应用程序,在旧iPhone上启用“iCloud照片”选项,并将照片库上传到iCloud。在新iPhone上,确保“iCloud照片”选项已经启用,并等待照片和视频从iCloud同步到新设备上。
5.同步联系人和日历(联系人和日历)
在旧iPhone上,确保你的联系人和日历已经与iCloud同步。在新iPhone上,打开“设置”应用程序,选择“密码和账户”,然后选择“iCloud”。确保“联系人”和“日历”选项已经启用,这样你的联系人和日历将会自动同步到新设备上。
6.下载应用程序(应用程序)
打开AppStore应用程序,在新iPhone上下载并安装你在旧iPhone上使用的应用程序。如果你已经购买了应用程序,你可以直接在AppStore中找到它们,并且不需要再次购买。
7.迁移消息和通话记录(消息和通话记录)
在新iPhone上,确保你已经登录了你的iCloud账户。当你启动新iPhone时,它会自动从iCloud下载并恢复你的消息和通话记录。
8.设置邮件、音乐和其他应用(邮件、音乐和其他应用)
对于其他应用程序,如邮件和音乐等,你需要手动设置它们。打开相应的应用程序,并按照提示完成设置过程。
9.迁移密码和自动填充数据(密码和自动填充)
在新iPhone上,打开“设置”应用程序,选择“密码和账户”,然后选择“Safari密码”。通过启用“iCloud钥匙串”选项,你可以自动传输密码和自动填充数据。
10.配置TouchID和FaceID(TouchID和FaceID)
在新iPhone上,打开“设置”应用程序,选择“FaceID和密码”或“触摸ID和密码”,然后按照屏幕上的指示设置TouchID或FaceID。
11.恢复偏好设置(偏好设置)
在新iPhone上,打开“设置”应用程序,并逐一检查每个设置选项,确保它们与你的旧iPhone上的偏好设置相匹配。
12.自定义主屏幕布局(主屏幕布局)
在新iPhone上,长按主屏幕上的应用图标,直到它们开始抖动。你可以重新排列应用程序的位置,并创建文件夹来组织它们。
13.设置通知首选项(通知首选项)
在新iPhone上,打开“设置”应用程序,选择“通知”,然后根据你的喜好配置通知首选项。
14.重新下载音乐和电子书(音乐和电子书)
如果你有购买的音乐或电子书,你可以在新iPhone上重新下载它们。打开相应的应用程序(如音乐或iBooks),然后找到你购买的项目,并重新下载它们。
15.清除旧iPhone(清除)
迁移完成后,你可以选择清除旧iPhone上的所有数据。打开“设置”应用程序,选择“通用”,然后选择“还原”,并选择“抹掉所有内容和设置”。
通过使用iCloud,你可以快速且简便地将旧iPhone上的数据和设置传输到新iPhone上。创建备份、登录iCloud账户、选择恢复选项、同步各种数据和设置,以及重新下载应用程序和媒体文件,这些步骤将确保你的新iPhone焕然一新,准备好满足你的需求。记住按照以上步骤进行操作,你将在几分钟内完成这个迁移过程。
标签: #传输

