我们常常会遇到显示器无法全屏的问题,在使用计算机或电视等设备时。我们会发现屏幕上出现黑边或无法完全填充整个屏幕,这种情况下。还可能限制了我们对内容的展示和浏览、这不仅影响了用户的视觉体验。为什么会出现这种问题呢?并提供相应的解决方法,本文将从不同方面分析显示器无法全屏的原因。
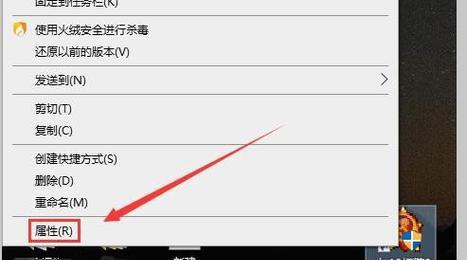
1.分辨率设置不正确:
-通常用水平像素数×垂直像素数表示、显示器的分辨率是指屏幕上像素的数量。可能导致显示器无法全屏,如果分辨率设置不正确。
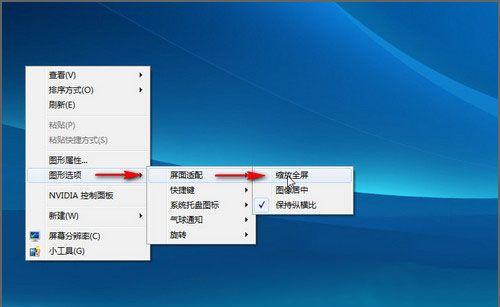
-解决方法:确保显示器能够完全填充整个屏幕、进入操作系统的显示设置界面、选择合适的分辨率。
2.显卡驱动问题:
-可能导致显示器无法全屏,显卡驱动程序是连接计算机和显示器之间的桥梁,如果驱动程序不兼容或过时。

-解决方法:并按照提示进行安装、可以前往显卡厂商的官方网站下载最新驱动程序、更新显卡驱动程序。
3.显示器设置错误:
-如果设置错误,有些显示器具有独立的菜单和设置选项,可能会导致显示器无法全屏。
-解决方法:确保显示器以全屏模式工作,检查并调整相关选项、使用显示器上的菜单按钮,进入设置界面。
4.HDMI或VGA连接问题:
-可能导致显示器无法全屏,如果使用HDMI或VGA接口连接显示器时连接不良或接口损坏。
-解决方法:若发现接口损坏,检查连接是否牢固、需更换新的线缆或适配器,尝试重新插拔接口。
5.操作系统兼容性问题:
-导致无法全屏显示、有些较老的操作系统可能无法与新款显示器兼容。
-解决方法:升级操作系统至最新版本或者更换兼容性更好的操作系统。
6.多显示器设置问题:
-可能会出现显示器无法全屏的情况,如果使用多个显示器。这可能是因为多个显示器之间的分辨率设置不一致。
-解决方法:确保每个显示器能够全屏显示、进入操作系统的多显示器设置界面,调整分辨率和显示模式。
7.应用程序设置问题:
-如果设置不正确、可能导致显示器无法全屏,有些应用程序可能具有独立的显示设置。
-解决方法:检查并调整相关显示选项,进入应用程序的设置界面,确保应用程序能够全屏显示。
8.显示器硬件故障:
-显示器本身可能存在硬件故障,在一些极端情况下、导致无法全屏显示。
-解决方法:联系显示器厂商或维修人员进行检修或更换显示器。
9.电脑病毒或恶意软件:
-导致显示器无法全屏,某些恶意软件可能会改变计算机的显示设置。
-解决方法:清除计算机上的病毒或恶意软件、并修复相应的设置,进行杀毒扫描。
10.缩放设置错误:
-可能导致显示器无法全屏,如果缩放设置不正确。显示器将无法填充整个屏幕,将缩放设置为150%时。
-解决方法:确保显示器能够全屏,进入操作系统的缩放设置界面、将缩放设置恢复为100%。
11.游戏或应用程序不支持全屏模式:
-导致显示器无法全屏、有些游戏或应用程序可能不支持全屏模式。
-解决方法:尝试切换到窗口模式、或者联系开发者获取相应的解决方案、检查游戏或应用程序的设置选项。
12.显示器的纵横比例问题:
-如果与输入信号的纵横比例不匹配、可能导致显示器无法全屏、显示器的纵横比例是指显示区域的宽高比。
-解决方法:确保显示器能够全屏显示,在显示设置中选择合适的纵横比例。
13.操作系统显示设置问题:
-导致显示器无法全屏,某些操作系统可能存在显示设置错误或异常。
-解决方法:尝试重置显示设置到默认状态,或者通过重新安装操作系统来解决问题、在操作系统的显示设置中。
14.显示器固件更新问题:
-如果固件过时或出现错误,显示器固件是指显示器内部的软件程序,可能导致显示器无法全屏。
-解决方法:下载并安装最新的显示器固件更新、前往显示器厂商的官方网站。
15.其他因素导致的显示器无法全屏:
-电缆故障等也可能导致显示器无法全屏,其他因素如电源问题。
-解决方法:更换损坏的电缆或插头,检查电源是否正常、并确保所有硬件设备连接正常。
包括分辨率设置,显示器无法全屏的问题可能由多种原因引起、显卡驱动,连接问题,操作系统兼容性等。提升用户的视觉体验和工作效率、更新显卡驱动,通过正确设置分辨率,我们可以解决这个问题,调整显示器设置以及检查连接等方法。建议联系显示器厂商或专业维修人员进行进一步的检修和维护、如果以上方法都无法解决问题。
标签: #显示器









