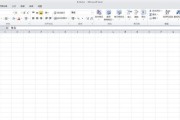打印速度变慢甚至无法正常工作、打印机是我们日常生活中经常使用的办公设备之一,这将导致打印机的性能下降,有时候我们可能会遇到打印机无法清空内存的问题,然而。帮助您解决这一困扰、本文将探讨一些解决打印机内存问题的方法。

1.检查打印队列
-找到,打开电脑的控制面板“设备和打印机”选项。

-双击打开正在使用的打印机图标。
-选择,在弹出窗口中“查看打印队列”。
-请删除它们,如果有、检查是否有未完成的打印任务。

2.重启打印机
-并拔下电源线、关闭打印机电源。
-等待几分钟后重新插上电源线并打开电源。
-尝试清空内存并进行打印任务,等待打印机完全启动后。
3.更新打印机驱动程序
-打开设备管理器(可通过控制面板或右键点击“我的电脑”选择“属性”后找到)。
-展开“打印队列”找到您正在使用的打印机,选项。
-选择,右键点击打印机“更新驱动程序”。
-更新驱动程序并重启电脑、根据系统提示。
4.重新安装打印机
-找到,打开控制面板“设备和打印机”选项。
-右键点击并选择,找到您的打印机“删除设备”。
-插入打印机的安装光盘或下载最新的驱动程序,重新启动电脑后。
-重新连接打印机并进行测试,完成安装后。
5.清理打印机内存
-并断开电源、确保打印机处于关闭状态。
-查找内存清空按钮(通常位于打印头附近)、打开打印机盖子。
-轻轻擦拭内存清空按钮,使用棉签蘸取一些酒精。
-并重新连接电源后启动打印机、将打印机盖子关闭。
6.联系厂商技术支持
-建议联系打印机厂商的技术支持团队,如果以上方法都无法解决问题。
-提供详细的问题描述和您尝试过的解决方法。
-他们将为您提供更专业的帮助和解决方案。
7.避免过多同时打印任务
-避免打印机内存超负荷运行,减少同时发送给打印机的打印任务数量。
-请适当分批次打印、如果有大量文件需要打印,以减轻打印机内存的压力。
8.清理临时文件和缓存
-找到系统盘(通常为C盘)、打开电脑的文件资源管理器。
-找到并删除临时文件夹中的所有文件,进入Windows文件夹。
-找到并删除Internet缓存文件夹中的内容,同样地。
-有助于提高打印机的工作效率,清理这些文件可以释放一些内存。
9.检查打印机设置
-打开打印机设置菜单(具体方法取决于您的打印机型号)。
-如,检查是否有相关选项可以调整内存使用“内存清理”或“内存扩展”等。
-以改善打印机的内存管理,根据实际需要进行相应的设置调整。
10.避免使用复杂的图像或大型文件
-处理复杂的图像或大型文件需要更多的内存资源,对于打印机而言。
-以减轻内存压力、建议避免打印这些类型的文件、如果打印机内存较小。
11.更新打印机固件
-查找并下载最新的打印机固件,访问打印机厂商的官方网站。
-更新打印机固件,根据官方提供的说明。
-更新固件可以解决一些与内存管理相关的问题。
12.确保电脑和打印机连接稳定
-检查电脑与打印机之间的连接线是否牢固连接。
-避免干扰,请确保信号稳定,如果使用无线连接。
-进而影响打印机内存的清空,连接不稳定可能导致数据传输不完整。
13.使用高速USB接口
-尽量使用高速USB接口、如果您的打印机支持USB连接。
-减轻打印机内存的负担,高速USB接口可以提供更快的数据传输速度。
14.定期维护打印机
-保持良好的通风和散热,清洁打印机内部的灰尘和杂质。
-墨盒或碳粉盒等易耗品,定期更换打印头。
-并保持其性能稳定、维护打印机可以延长其使用寿命。
15.
遇到打印机无法清空内存的问题并非无法解决、在日常使用打印机时。更新驱动程序,我们可以解决这一问题,通过检查打印队列,清理打印机内存等一系列方法。建议联系厂商技术支持团队寻求帮助,如果以上方法都无效。清理临时文件和缓存、我们还可以通过避免过多同时打印任务,同时,检查打印机设置等方法来预防打印机内存问题的发生。保持良好的打印机维护和合理使用,可以提高打印机的工作效率并延长其寿命,综上所述。
标签: #打印机