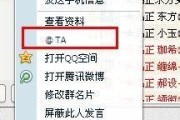甚至变红,随着我们在Win10电脑上安装和保存越来越多的文件、C盘的空间很容易变满。还可能导致系统崩溃,这不仅会影响电脑的性能。以帮助解决空间不足的问题、本文将为大家介绍一些有效的方法来清理Win10电脑C盘。
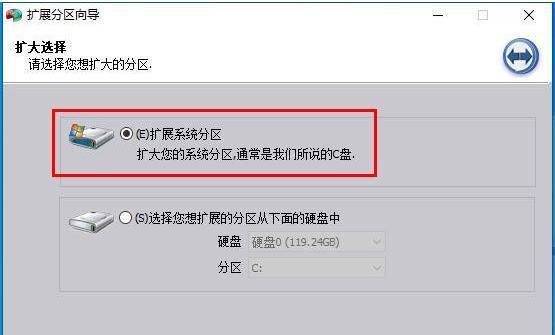
1.清理临时文件
临时文件会占用大量的C盘空间、在Win10电脑上。搜索并打开、点击开始菜单“磁盘清理程序”并勾选、选择C盘,“临时文件”然后点击,选项“确定”系统将自动清理临时文件,按钮。
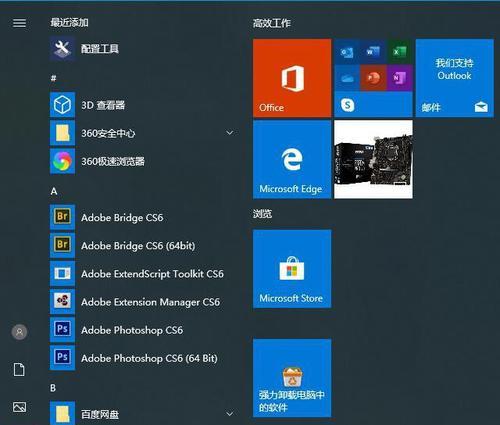
2.卸载不常用的程序
经常有一些我们已经不再使用的程序占用了大量的C盘空间。打开,点击开始菜单“控制面板”选择,“程序”或“程序和功能”然后找到不常用的程序、点击右键选择,“卸载”来释放空间。
3.清理回收站
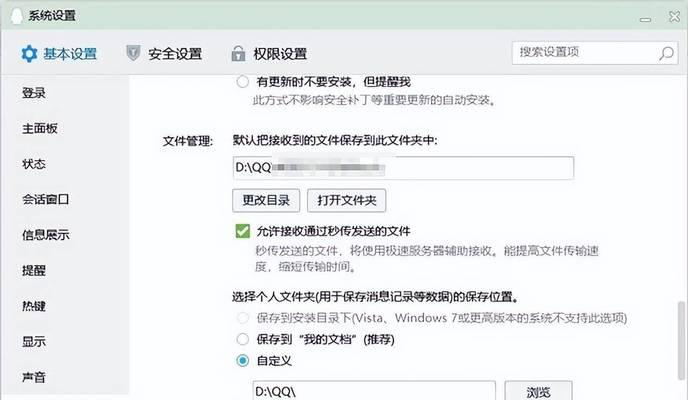
它们并不会立即从电脑中删除,删除文件时,而是被移动到回收站。清空回收站可以释放大量的C盘空间。选择、在桌面上右键点击回收站图标“清空回收站”来清理。
4.压缩C盘
从而节省C盘的空间、Win10电脑自带了磁盘压缩功能,可以将文件和文件夹进行压缩。在,右键点击C盘“属性”对话框中选择“压缩此驱动器来节省磁盘空间”并点击,选项“应用”按钮即可。
5.清理浏览器缓存
浏览器的缓存文件也会占用C盘空间。找到、打开浏览器的设置界面“清除浏览数据”勾选、或类似选项“缓存文件”并点击,选项“清除数据”按钮来清理缓存。
6.移动个人文件
视频、文档等)移动到其他驱动器可以帮助释放C盘的空间,将一些个人文件(如图片。然后在相关应用程序中更改文件保存路径,可以创建一个新的文件夹,并将这些文件移动到新的文件夹中。
7.关闭系统还原
但它也会占用大量的C盘空间,系统还原点可以帮助我们在电脑出现问题时恢复到之前的状态。右键点击“此电脑”选择,“属性”然后点击,“系统保护”选择C盘并点击,选项卡“配置”将使用空间调整为较小的值或直接关闭,按钮。
8.清理无效注册表项
不再使用的注册表项、注册表是Windows系统的核心组成部分,但其中可能会存在一些无效的,这些项会占用大量的C盘空间。使用专业的注册表清理工具来扫描并清理无效注册表项。
9.禁用休眠功能
以便在恢复时使用,休眠功能会将当前状态保存到硬盘上的Hibernation文件中。禁用休眠功能可以释放C盘上与Hibernation文件相关的空间。以管理员身份运行,打开命令提示符,输入命令“powercfg-hoff”并按回车键。
10.清理系统日志文件
并占用大量的C盘空间,系统日志文件会不断增长。依次展开、打开事件查看器“Windows日志”→“应用程序”并右键点击、“应用程序”选择、“清除日志”来清理系统日志文件。
11.禁用虚拟内存
虚拟内存是一种通过将部分硬盘空间用作内存来扩展系统内存的技术。但它也会占用C盘的空间。右键点击“此电脑”选择,“属性”然后点击,“高级系统设置”在、“性能”选项卡中点击“设置”进入、“高级”点击,选项卡“更改”将虚拟内存设置为0,按钮。
12.清理下载文件夹
经常会堆积大量文件占用C盘空间,下载文件夹是我们保存下载文件的地方。找到下载文件夹、打开文件资源管理器,选择需要删除的文件并点击删除,或者按Ctrl+A全选并删除。
13.使用磁盘清理工具
还有一些第三方工具可以帮助我们更方便地清理C盘,除了系统自带的磁盘清理程序外。临时文件和其他无用文件、这些工具可以扫描并清理C盘上的垃圾文件。
14.定期清理
需要我们定期进行清理和整理,保持C盘的整洁和可用空间。建议每隔一段时间就进行一次全面的清理和优化。
15.增加C盘容量
那么考虑增加C盘的容量可能是的解决办法、如果以上方法都无法解决C盘空间不足的问题。这可以通过升级硬盘或使用外部存储设备来实现。
我们可以有效地释放C盘的空间,Win10电脑C盘空间不足会导致系统性能下降甚至崩溃、卸载不常用程序、压缩C盘等方法、清理回收站,但通过清理临时文件。定期清理和整理C盘也是保持系统良好性能的重要步骤,同时。考虑增加C盘容量可能是选择,如果问题仍然存在。
标签: #电脑