希望能够记录下来或与他人分享,有意义或重要的画面、在日常生活中、我们经常遇到一些有趣。也提供了简单便捷的截屏功能,让我们可以轻松捕捉并保存屏幕上的一切,iPad作为一款功能强大的设备。帮助你更好地运用这一功能,本文将为大家介绍一些iPad截屏的操作技巧。
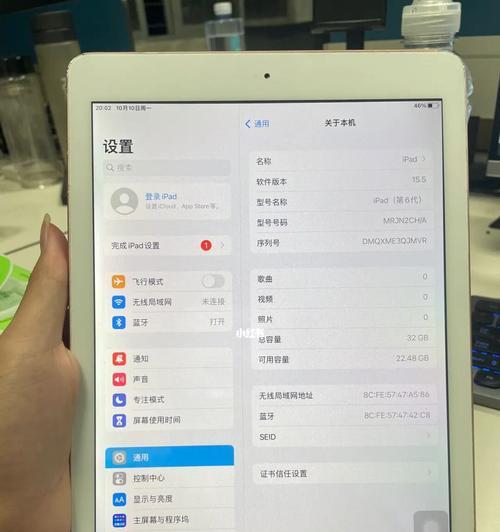
一、设置iPad截屏的快捷方式
你可以自定义一个方便的快捷方式来截屏,通过设置中心。打开“设置”>“控制中心”>“自定义控制”>“屏幕录制”方便随时调用、将其添加到控制中心,。
二、使用物理按键进行截屏
你可以快速进行一次截屏,通过同时按下iPad顶部的电源键和Home键。可以迅速地捕捉到任何画面,这种方法对于用户来说非常简单易懂。
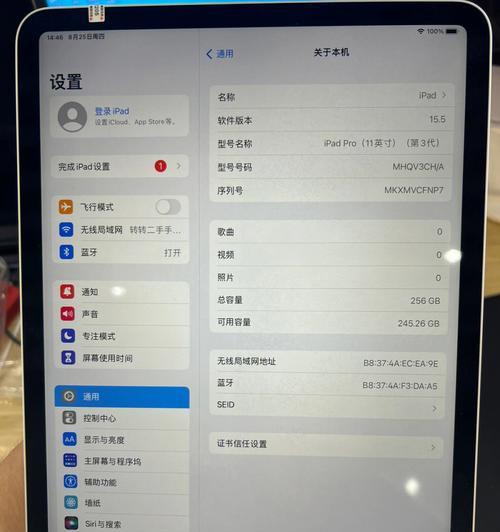
三、使用Home键进行截屏
并且设备上没有物理Home键、可以使用Home指示条完成截屏、如果你使用的是iPadPro。并在一半的高度停顿,即可进行截屏,通过从屏幕底部向上滑动、然后再迅速向上滑动。
四、利用附加设备完成截屏
你还可以连接外部设备,除了使用iPad自带的按键来截屏外,如蓝牙键盘或者鼠标,通过操作这些设备上的特定按键来进行截屏。
五、编辑和标记截屏图片
截屏后,系统会将图片自动保存到“照片”应用中。标记或添加文字等、找到截屏照片并进行编辑,你可以通过进入照片应用,例如裁剪、旋转。
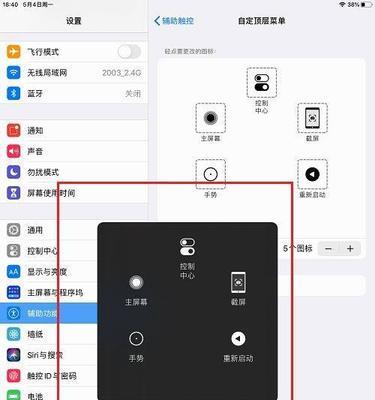
六、使用标注工具进行标记
你可以使用系统自带的标注工具对图片进行标记,在截屏之后。点击图片右上角的“编辑”然后选择,“标注”线条、即可在图片上添加箭头,方框等标记,。
七、通过拖动方式分享截屏图片
可以使用拖动方式将其分享给他人,当你需要分享截屏图片时。只需打开“照片”然后将其拖动到邮件,选择你想要分享的图片、信息或其他社交媒体应用中、即可轻松分享给他人、应用。
八、通过截屏录屏视频
将整个操作过程以视频形式保存下来,在截屏的同时,你还可以进行屏幕录制。这一功能非常适合录制游戏过程或者演示操作步骤。
九、截取网页全屏
访问网页后使用Home键截屏,系统会自动将整个网页的内容保存为一张图片,如果你想要截取整个网页的全屏,而不仅仅是可见部分,可以打开Safari浏览器。
十、利用第三方应用增强功能
例如添加滤镜,除了系统自带的截屏功能外,或者进行更高级的编辑等,你还可以通过下载一些第三方应用来增强截屏的功能。
十一、使用快捷指令完成多重操作
你可以自定义一些复杂的截屏操作、通过使用快捷指令应用。或者将截屏图片保存到云存储中,在截屏后自动添加时间水印。
十二、控制截图保存位置
通过前往“设置”>“照片”>“储存与备份”你可以设置截图保存的位置,。也可以选择存储到设备本地,你可以选择将截图保存到iCloud中。
十三、使用手势截屏
你可以通过手势来进行截屏,如果你觉得按键操作不方便。在“设置”>“辅助功能”>“触摸”>“后台截图”可以启用这一功能并进行设置,中。
十四、通过编辑工具调整截图尺寸
可能会发现截图的尺寸不符合你的需求,以满足不同的要求,当你截屏后,你可以使用一些编辑工具来调整图片的尺寸。
十五、截图自动存储到剪贴板
方便随时粘贴使用、并不需要长时间保存,你可以将截图直接存储到剪贴板中、如果你只是临时需要一张截图。
并进行编辑和分享、通过掌握iPad截屏技巧、我们可以轻松记录精彩瞬间。这些操作技巧都能帮助我们更好地利用iPad的截屏功能,无论是个人使用还是工作学习、提高效率和便利性。
标签: #截屏技巧


