可以实现在不同设备之间进行远程控制和文件传输,远程桌面连接是一种方便快捷的工具。有时候在使用Win10系统进行远程桌面连接时、然而、可能会遇到连接失败的问题。帮助读者轻松解决Win10系统远程桌面连接失败的困扰、本文将介绍一些常见的解决方法。

1.确保目标计算机已启用远程桌面功能
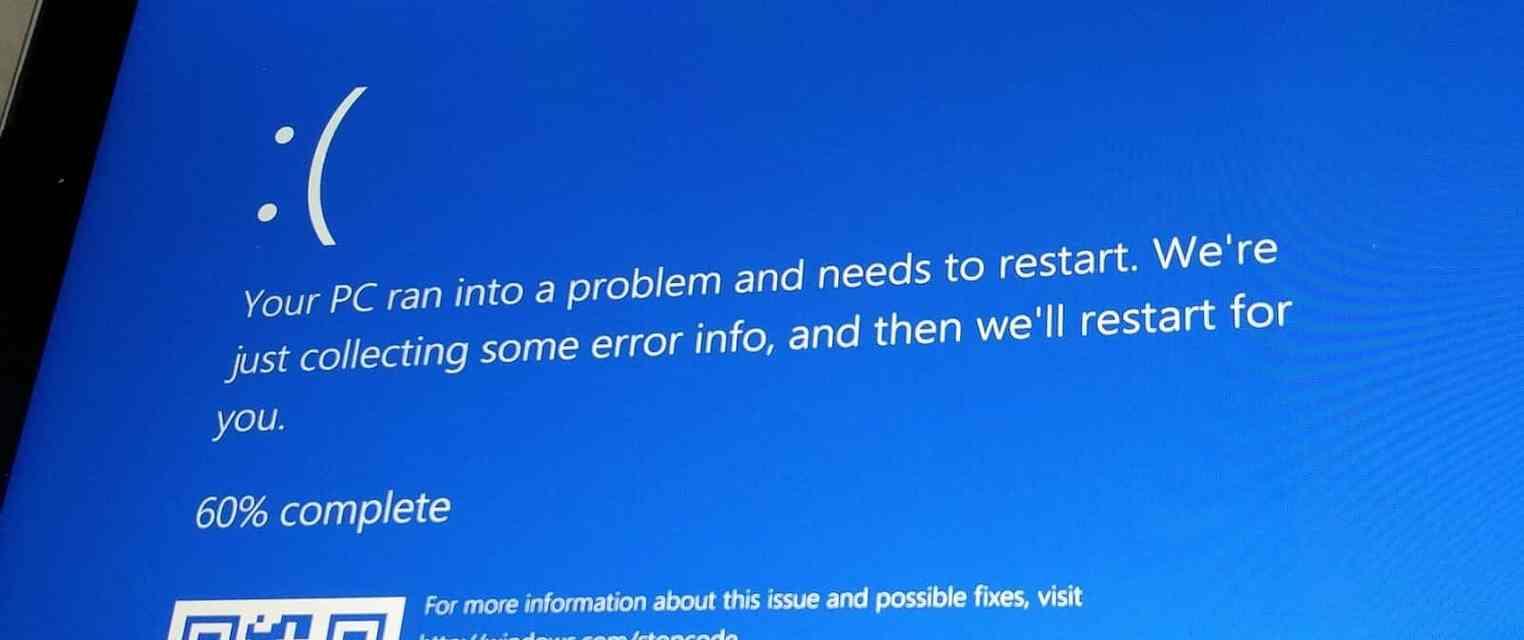
首先需要确保目标计算机已经启用了远程桌面功能,在Win10系统中、要想进行远程桌面连接。可以通过进入“系统属性”进行查看和设置。
2.检查目标计算机的网络连接
网络连接不稳定或者出现故障也是导致远程桌面连接失败的常见原因。务必确保目标计算机的网络连接正常,并且没有被防火墙或者安全软件所阻止、在远程连接之前。
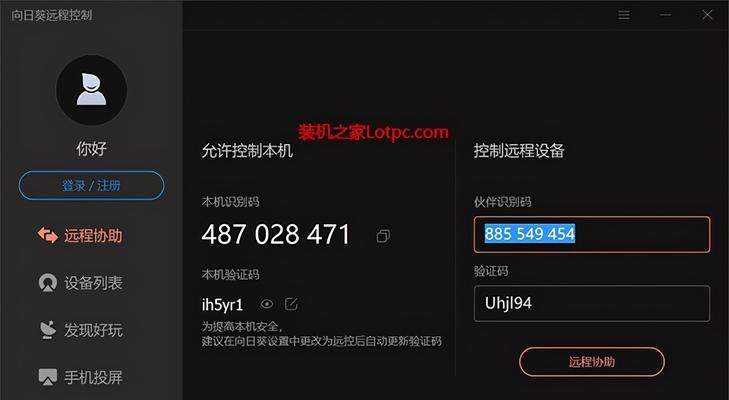
3.确认目标计算机的IP地址
正确输入目标计算机的IP地址是进行远程桌面连接的前提条件之一。可以通过运行,在本地网络中“cmd”命令并输入“ipconfig”来查看目标计算机的IP地址。
4.配置目标计算机的远程桌面设置
有时候,目标计算机的远程桌面设置可能会阻止外部设备进行远程连接。需要进入,在这种情况下“系统属性”和“远程设置”来配置目标计算机的远程桌面设置。
5.检查本地计算机的防火墙设置
防火墙可能会阻止远程桌面连接的建立。需要确保允许远程桌面连接的相关端口通过防火墙,并关闭任何与远程桌面连接相关的防火墙规则、在本地计算机上。
6.确认本地计算机的网络设置
本地计算机的网络设置可能会影响远程桌面连接的成功与否。确保没有使用代理服务器或者其他网络限制措施,检查本地计算机的网络设置。
7.更新远程桌面客户端
可能会导致无法成功连接到目标计算机,如果使用的远程桌面客户端版本过旧。以获得更好的兼容性和稳定性、及时更新远程桌面客户端。
8.重启目标计算机和本地计算机
有时候,计算机的一些临时问题会导致远程桌面连接失败。可以尝试重启目标计算机和本地计算机,在遇到连接问题时,以清除可能存在的临时故障。
9.检查网络设备和路由器设置
路由器和其他网络设备的设置也可能会影响远程桌面连接的稳定性。确保没有阻止远程桌面连接的配置、检查网络设备的设置。
10.使用其他远程控制工具
以实现远程操作和文件传输,AnyDesk等、如果无法解决远程桌面连接问题,可以尝试使用其他可靠的远程控制工具,如TeamViewer。
11.检查目标计算机的屏幕共享设置
目标计算机的屏幕共享设置也可能会影响远程桌面连接的成功与否。确保目标计算机的屏幕共享设置允许外部设备进行连接和控制。
12.修复操作系统相关问题
有时候,操作系统本身的一些问题也可能导致远程桌面连接失败。来修复操作系统相关问题,如Windows故障排查工具、尝试使用系统自带的修复工具。
13.检查目标计算机的用户权限
目标计算机的用户权限设置也可能会影响远程桌面连接的建立。并且没有被其他设置所限制、确保目标计算机的用户具有允许远程连接的权限。
14.确认目标计算机的可用性
有时候,关机或者其他不可用状态,导致远程桌面连接失败、目标计算机可能处于休眠。并且已经登录到操作系统、确认目标计算机处于可用状态。
15.寻求专业技术支持
建议寻求专业技术支持、如果以上方法都无法解决远程桌面连接问题,例如联系网络管理员或者咨询相关论坛和社区,寻求更专业的解决方案。
包括网络连接,IP地址,首先要确保目标计算机的远程桌面功能已启用,防火墙设置等、并进行一系列的检查和配置操作,在遇到连接问题时,通过对Win10系统远程桌面连接失败的解决方法的介绍、我们可以看到。也可以尝试使用其他远程控制工具或者修复操作系统相关问题,同时。寻求专业技术支持,若仍无法解决问题。
标签: #远程桌面连接

