但有时候它也可能引起一些不便,Window11的透明任务栏是一种美观而实用的功能。以满足个人需求,本文将介绍如何在Window11中禁用透明任务栏。
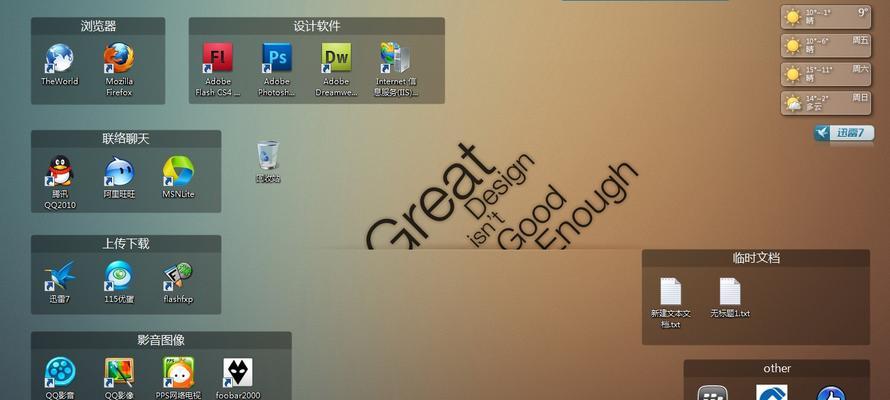
1.了解透明任务栏的功能与用途
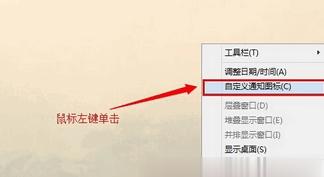
2.进入Window11的个性化设置
3.找到任务栏透明度的选项
4.将任务栏透明度调整为0%

5.检查任务栏的变化
6.禁用透明任务栏后的影响和优势
7.禁用透明任务栏后可能出现的问题
8.解决禁用透明任务栏后的问题方法一:
9.解决禁用透明任务栏后的问题方法二:重启资源管理器
10.解决禁用透明任务栏后的问题方法三:检查图形驱动程序
11.禁用透明任务栏的其他替代方法
12.启用透明任务栏的方法与步骤
13.找回原来的透明任务栏设置
14.根据个人喜好调整任务栏透明度
15.透明任务栏的启用与禁用完全取决于个人需求
1.了解透明任务栏的功能与用途:使得任务栏与桌面背景融合,介绍Window11的透明任务栏是一种美化功能、提升用户体验。
2.进入Window11的个性化设置:通过点击“开始”并选择、菜单“设置”选项进入Window11的设置界面。
3.找到任务栏透明度的选项:找到,在个性化设置界面中“任务栏”并点击进入任务栏相关设置、选项。
4.将任务栏透明度调整为0%:表示完全不透明,将透明度滑块调整为0%,在任务栏设置界面中。
5.检查任务栏的变化:检查是否已经成功禁用了透明效果、通过观察桌面上的任务栏。
6.禁用透明任务栏后的影响和优势:分析禁用透明任务栏后对用户界面的影响和可能带来的优势。
7.禁用透明任务栏后可能出现的问题:如图标显示异常等,说明禁用透明任务栏可能导致一些其他问题。
8.解决禁用透明任务栏后的问题方法一:检查显示设置:介绍通过调整显示设置来解决禁用透明任务栏后可能出现的图标显示问题。
9.解决禁用透明任务栏后的问题方法二:重启资源管理器:介绍通过重启资源管理器来解决禁用透明任务栏后可能出现的问题。
10.解决禁用透明任务栏后的问题方法三:检查图形驱动程序:介绍通过检查和更新图形驱动程序来解决禁用透明任务栏后可能出现的问题。
11.禁用透明任务栏的其他替代方法:还可以通过其他方法禁用透明任务栏,介绍除了个性化设置外。
12.启用透明任务栏的方法与步骤:并找回原有的设置,简单介绍如何重新启用透明任务栏。
13.找回原来的透明任务栏设置:说明如何在禁用透明任务栏后重新找回原有的透明度设置。
14.根据个人喜好调整任务栏透明度:介绍可以根据个人偏好自定义调整任务栏的透明度。
15.读者可以根据自己的喜好来调整设置、强调禁用透明任务栏是根据个人需求而定,全文内容。
并解决可能出现的问题,读者可以了解到如何在Window11中禁用透明任务栏、结尾通过本文的介绍。读者可以根据自己的喜好来调整设置,禁用透明任务栏完全取决于个人需求。都可以让Window11的界面更符合个人偏好,无论是禁用还是启用透明任务栏。
标签: #禁用透明任务栏

