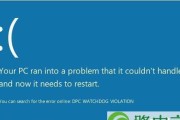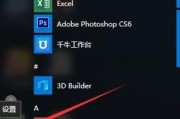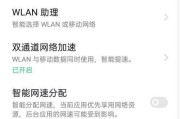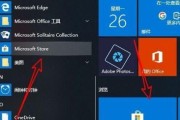有时候我们会遇到文件后缀名无法显示的问题、在Windows10操作系统中、这给我们的工作和使用带来了一定的困扰。本文将介绍Win10系统中如何进行文件后缀名显示设置,从而提高工作效率,为了解决这个问题。

段落
1.什么是文件后缀名

用来标识文件的类型、文件后缀名是指在文件名的最后加上的一串字符。docx表示Word文档,,jpg表示图片文件等,比如。
2.文件后缀名显示的作用
可以通过后缀名知道文件的类型和用途、避免错误操作,文件后缀名显示对于我们正确识别和使用文件非常重要。

3.Win10系统默认设置下的文件后缀名显示方式
默认情况下是隐藏文件后缀名的、这样可能会给我们带来一些困惑和不便,在Win10系统中。
4.打开文件后缀名显示设置界面的方法
首先需要打开,要调整Win10系统中文件后缀名的显示方式“文件资源管理器”窗口。
5.进入文件资源管理器选项卡
在打开的“文件资源管理器”点击顶部工具栏上的,窗口中“查看”选项卡。
6.打开文件夹和搜索选项
在“查看”找到,选项卡中“选项”点击打开,按钮“文件夹和搜索选项”窗口。
7.切换到“查看”选项卡
在打开的“文件夹和搜索选项”切换到,窗口中“查看”选项卡。
8.修改文件夹选项
在“查看”找到,选项卡中“高级设置”其中有一个,部分“隐藏已知文件类型的扩展名”的选项。
9.取消隐藏文件类型的扩展名
在“隐藏已知文件类型的扩展名”取消勾选则表示显示文件类型的扩展名、表示隐藏文件类型的扩展名,的选项前打钩。
10.点击应用和确定保存设置
点击窗口底部的,完成对文件后缀名显示设置的修改后“应用”按钮和“确定”按钮保存设置。
11.文件后缀名显示设置生效
Win10系统的文件后缀名显示设置将立即生效、完成以上步骤后。
12.如何通过文件后缀名识别文件类型
从而进行正确的打开和使用、我们可以通过扩展名来识别文件类型,文件后缀名显示后。
13.其他相关文件显示设置
比如隐藏或显示文件和文件夹的扩展名,还可以通过相似的方法修改其他文件显示的设置,在Win10系统中。
14.文件后缀名显示设置的注意事项
以免导致无法正常使用,需要注意不要随意更改系统文件和关键应用程序的后缀名,在修改文件后缀名显示设置时。
15.文件后缀名显示设置的重要性
合理设置文件后缀名的显示方式非常重要,对于提高工作效率和正确使用文件来说。
我们可以轻松地解决Win10系统文件后缀名显示问题,通过本文介绍的方法,并且能够更高效地使用各类文件。不仅可以避免错误操作,还能提高我们的工作效率,合理设置文件后缀名的显示方式。希望本文对您有所帮助!
标签: #电脑技巧