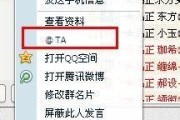我们经常需要打开任务管理器来查看或结束某个进程,在使用Win10电脑时。有些人可能不太清楚如何快速打开任务管理器界面,导致在操作过程中浪费了许多时间,然而。本文将详细介绍Win10电脑打开任务管理器界面的方法、为此、帮助读者快速地管理电脑进程。

一、通过快捷键Ctrl+Shift+Esc打开任务管理器
方便快捷,通过快捷键Ctrl+Shift+Esc可以直接快速打开任务管理器界面。
二、通过鼠标右键点击任务栏空白处打开任务管理器
从弹出的菜单中选择,将鼠标光标放置在任务栏空白处,并进行右键点击“任务管理器”即可打开任务管理器界面。
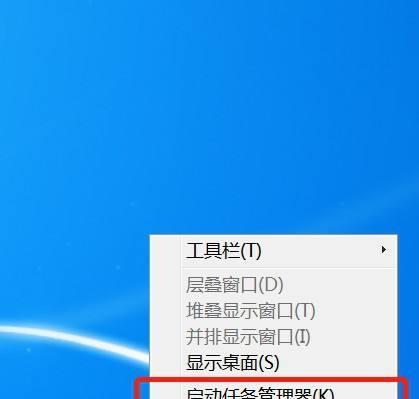
三、通过按下Ctrl+Alt+Del组合键打开任务管理器
然后选择,按下键盘上的Ctrl+Alt+Del组合键“任务管理器”即可快速打开任务管理器界面、。
四、通过搜索功能打开任务管理器
点击屏幕左下角的“开始”进入开始菜单后,在搜索框中输入、按钮“任务管理器”然后点击搜索结果中的,“任务管理器”即可打开任务管理器界面。
五、通过运行窗口打开任务管理器
在运行窗口中输入,按下Win+R组合键,打开运行窗口“taskmgr”并点击“确定”即可打开任务管理器界面、按钮。
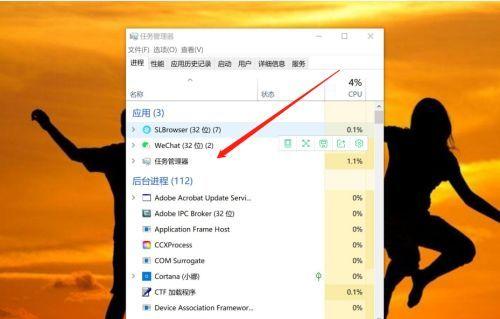
六、通过Ctrl+Shift+Esc快捷键自定义打开任务管理器
可以通过自定义快捷键的方式来打开任务管理器。选择,右键点击任务栏空白处“任务管理器”后点击“属性”在弹出的窗口中找到、“快捷键”输入想要设定的快捷键,然后点击,“确定”按钮即可。
七、通过桌面右键菜单打开任务管理器
从弹出的菜单中选择、右键点击桌面空白处“新建”→“快捷方式”在弹出的窗口中输入,“exe,taskmgr”然后点击,“下一步”→“完成”。现在在桌面上会出现一个名为“taskmgr”双击该图标即可打开任务管理器界面,的图标。
八、通过命令提示符打开任务管理器
选择,按下Win+X组合键“命令提示符(管理员)”在命令提示符界面中输入,“taskmgr”然后按下回车键,即可打开任务管理器界面,。
九、通过系统文件夹打开任务管理器
在任意文件夹路径的地址栏中输入“C:\Windows\System32”然后按下回车键、。在弹出的窗口中找到并双击“exe、taskmgr”即可打开任务管理器界面,。
十、通过控制面板打开任务管理器
点击屏幕左下角的“开始”在开始菜单中选择,按钮“设置”进入设置界面后,点击、“系统”→“应用”→“任务管理器”。即可打开任务管理器界面。
十一、通过电源选项打开任务管理器
点击屏幕左下角的“开始”在开始菜单中选择、按钮“设置”进入设置界面后、、点击“系统”→“电源与睡眠”在右侧的电源选项中点击,“附加电源设置”然后点击,“选择电源按钮的功能”→“更改当前不可用的设置”勾选、“启用快速启动(推荐)”保存设置并退出,。会出现一个菜单,其中包含了任务管理器的选项,现在、当你按下电源按钮时。
十二、通过Ctrl+Alt+Shift+Esc快捷键打开任务管理器
可以通过自定义快捷键的方式来打开任务管理器。选择,右键点击任务栏空白处“任务管理器”后点击“属性”在弹出的窗口中找到,“快捷键”然后点击,、输入想要设定的快捷键“确定”按钮即可。
十三、通过系统托盘打开任务管理器
双击该图标即可打开任务管理器界面、在系统托盘中找到任务管理器的图标,通常为一个小齿轮或电脑屏幕的图标。
十四、通过安装第三方软件打开任务管理器
例如ProcessExplorer等,在互联网上有很多第三方软件可以帮助用户快速打开任务管理器界面。选择适合自己的软件进行下载安装,用户可以根据自己的喜好和需要。
十五、通过WindowsPowerShell打开任务管理器
选择,按下Win+X组合键“WindowsPowerShell(管理员)”在WindowsPowerShell界面中输入、“taskmgr”然后按下回车键,即可打开任务管理器界面,。
通过本文详细介绍了15种方法来快速打开Win10电脑上的任务管理器界面。读者可以根据自己的习惯和需求选择其中一种方法来使用。读者能够更加地管理电脑进程,通过掌握这些方法,提高工作效率。希望本文能对读者有所帮助。
标签: #电脑