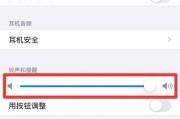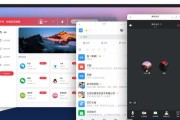WiFi已经成为我们生活中不可或缺的一部分,随着网络的普及和发展。有时我们会遇到Mac电脑无法连接WiFi的问题,然而。还给我们带来了一定的困扰,这不仅影响了我们的日常工作和学习。并提供有效的解决方法,本文将为大家介绍一些常见的Mac电脑无法连接WiFi问题。
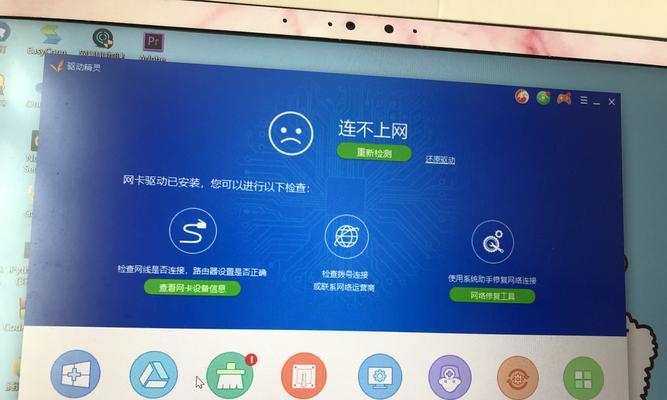
一、WiFi开关未打开
请首先检查WiFi开关是否已打开,若您发现Mac电脑无法连接WiFi。确保开关处于打开状态、点击WiFi图标,在屏幕右上角的菜单栏中。
二、密码错误
可能是密码错误、如果您输入了正确的WiFi密码但仍然无法连接。并检查大小写是否匹配,请确保您输入的密码正确。
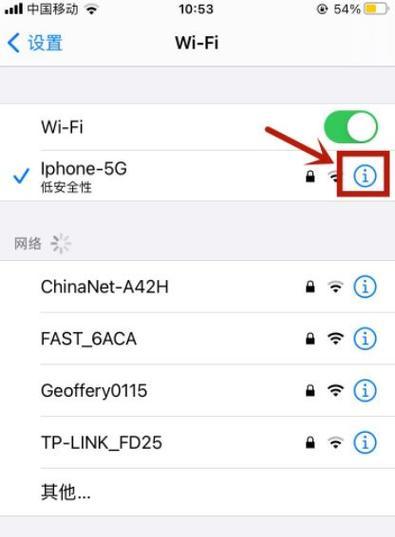
三、WiFi信号弱
或者信号非常弱、就会导致无法连接,如果您的Mac电脑附近没有可用的WiFi信号。或者将路由器放置在离Mac电脑较近的位置,请尝试走近路由器。
四、重启WiFi设备
有时,导致无法连接、路由器或WiFi设备可能会出现故障。并等待一段时间后再次尝试连接,请尝试重启您的WiFi设备。
五、检查网络设置
点击,进入系统偏好设置“网络”并检查网络设置是否正确,、确保您选择了正确的网络连接方式。
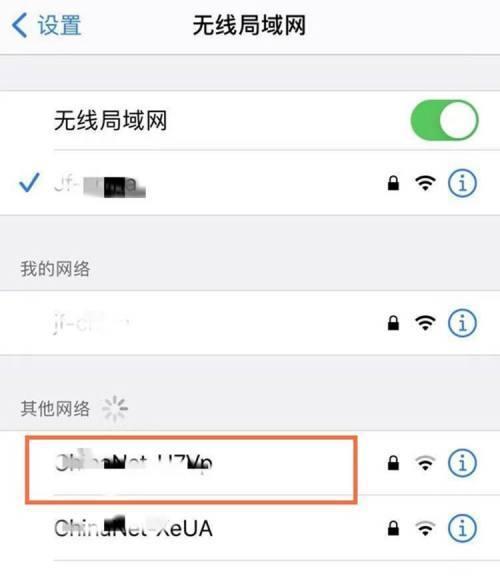
六、更新系统软件
这可能导致无法连接WiFi,Mac电脑的操作系统可能存在一些问题,某些时候。以修复潜在的问题、请尝试更新系统软件。
七、删除网络配置文件
有时,导致无法连接WiFi,网络配置文件可能会损坏或出错。并重新配置WiFi连接、您可以删除旧的网络配置文件。
八、关闭防火墙和VPN
防火墙和VPN软件有时会干扰WiFi连接。并尝试重新连接WiFi、请暂时关闭防火墙和VPN。
九、重置网络设置
您可以尝试重置网络设置,如果您尝试了上述方法仍然无法解决问题。打开“系统偏好设置”点击、“网络”选择您的WiFi连接,点击、“高级”在弹出窗口中选择,按钮“TCP/IP”并点击,标签“还原默认值”。
十、更新WiFi驱动程序
有时,Mac电脑的WiFi驱动程序可能需要更新才能与最新的路由器兼容。请前往苹果官方网站下载并安装最新的WiFi驱动程序。
十一、清除DNS缓存
DNS缓存有时会导致网络连接问题。并输入,打开终端应用程序“sudodscacheutil-flushcache”命令以清除DNS缓存。
十二、重置SMB设置
您可以尝试重置SMB设置,如果您使用的是SMB文件共享。在终端应用程序中输入“sudonvramboot-args='SMBIOS_DEFdat'”然后重新启动电脑,命令。
十三、联系网络服务提供商
可能是网络服务提供商的问题,如果您经过上述方法仍然无法解决问题。您可以联系网络服务提供商咨询并寻求他们的帮助。
十四、寻求专业技术支持
建议您寻求专业技术支持,如果以上方法都无法解决问题。寻求他们的帮助和指导、联系苹果客服或前往苹果授权维修服务中心。
十五、
我们了解了Mac电脑无法连接WiFi的常见问题及相应的解决方法,通过本文的介绍。首先检查WiFi开关是否打开,接着检查信号强度和网络设置等、然后检查密码是否正确,在遇到这种问题时。更新系统软件或重置网络设置、如果问题仍然存在,您可以尝试重启WiFi设备。建议您联系网络服务提供商或寻求专业技术支持,如果问题仍无法解决。希望这些解决方法能帮助您顺利解决Mac电脑无法连接WiFi的问题。
标签: #电脑