网络打印机已经成为了一个必不可少的设备、在现代办公环境中。在Windows10操作系统上、许多用户可能会遇到一些困惑和难题,然而。教您如何在Win10上安装和添加网络打印机,本文将为您提供一步一步的详细指导。
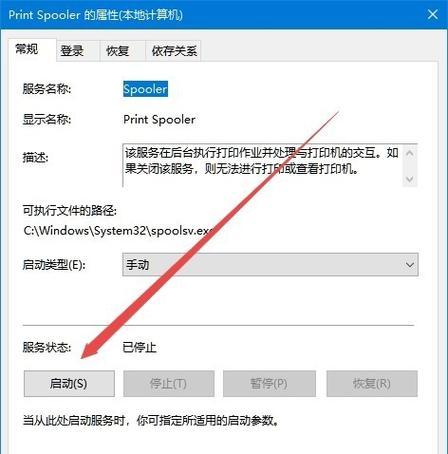
检查网络连接和打印机状态
并且正常工作,确保您的计算机和打印机都连接到同一个局域网。并且纸张和墨盒是否足够、检查打印机的电源是否打开。
打开设置菜单
点击Windows10任务栏上的“开始”然后在弹出的菜单中选择,按钮“设置”以打开设置菜单,图标。
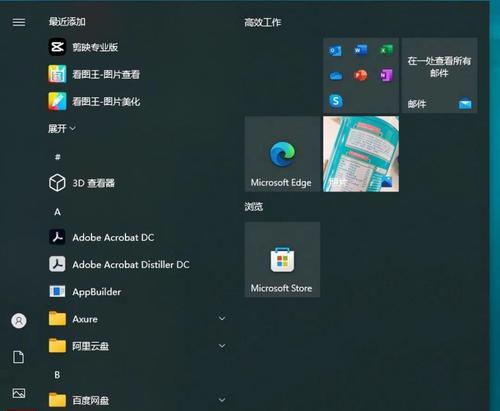
选择设备选项
找到并点击,在设置菜单中“设备”这个选项通常是在设置菜单的第二个位置、选项。
选择“打印机和扫描仪”
向下滚动直到找到,在设备选项中“打印机和扫描仪”选项。点击该选项以进入打印机和扫描仪设置。
点击“添加打印机或扫描仪”
您将看到一个、在打印机和扫描仪设置中“添加打印机或扫描仪”点击它以开始添加网络打印机的过程,的选项。

等待系统搜索打印机
系统将开始搜索可用的网络打印机。取决于您网络的速度和打印机的数量,这个过程可能需要一些时间。
选择您要添加的打印机
系统将列出所有可用的网络打印机,在搜索完成后。并点击它,找到您要添加的打印机。
点击“下一步”
提示您是否要安装这个打印机,在选择打印机后、系统将弹出一个窗口。点击“下一步”以继续。
等待系统安装打印机驱动程序
系统将自动下载并安装相应的打印机驱动程序。取决于您的网络速度和驱动程序的大小,这个过程可能需要一些时间。
输入打印机名称(可选)
系统可能会提示您输入一个名称来标识这个打印机,在安装过程中。您可以选择输入一个易于辨识的名称或者直接使用系统默认的名称、根据您的个人喜好。
选择共享选项(可选)
系统可能会询问您是否要共享这个打印机,如果您希望其他人能够在局域网中访问和使用这台打印机。选择是否共享、根据您的需求。
完成安装
安装过程将继续直到完成。系统将显示一个提示消息,一旦安装完成,告诉您网络打印机已经成功添加并可以使用了。
测试打印功能
建议您在安装完成后进行一次打印测试、为了确保一切正常。例如Word文档,打开任意一个应用程序,点击“文件”选择、菜单“打印”然后选择所添加的网络打印机并点击,“打印”按钮。
解决常见问题
可以尝试重新启动计算机和打印机,如果您在安装过程中遇到任何问题,并确保网络连接正常。您可以查阅打印机的说明手册或者联系打印机制造商的技术支持,如果问题仍然存在。
您应该已经学会了如何在Windows10上安装和添加网络打印机、通过本文的指导。取决于不同的打印机品牌和型号,这个过程可能会有一些变化。以上步骤应该是适用于大多数情况,但是。并使您能够顺利使用网络打印机,希望本文对您有所帮助。
标签: #电子设备









