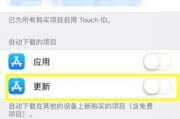经常会自动进行更新、Windows10作为目前的操作系统之一,为了保证系统的安全和稳定性。有时候这种自动更新可能会给用户带来不便,特别是在工作或娱乐时突然弹出更新提示、然而。本文将介绍三种简单的方法来关闭Windows10自动更新、为了满足用户对操作系统控制权的需求。

1.打开Windows10设置界面

在弹出的菜单中选择、点击开始菜单“设置”打开Windows10的设置界面、选项。
2.进入更新和安全选项
在设置界面中找到并点击“更新和安全”进入相关的设置页面、选项。

3.设置自动更新时间
点击,在更新和安全界面中“更改活动小时”然后选择适合你的时间段进行自动更新,。
4.关闭自动更新
找到、在更新和安全界面中“Windows更新”点击、选项“高级选项”然后关闭、“自动下载更新”和“自动安装更新”选项。
5.使用组策略编辑器关闭自动更新
打开,按下Win+R组合键“运行”输入,窗口“msc,gpedit”然后按回车键打开组策略编辑器,。
6.打开计算机配置文件夹
依次展开,在组策略编辑器中“计算机配置”、“管理模板”,“Windows组件”和“Windows更新”文件夹。
7.禁用自动更新
双击,在Windows更新文件夹中“配置自动更新”将其设置为、选项“已禁用”。
8.使用注册表关闭自动更新
打开,按下Win+R组合键“运行”输入、窗口“regedit”然后按回车键打开注册表编辑器,。
9.打开Windows更新文件夹
依次展开,在注册表编辑器中“HKEY_LOCAL_MACHINE”,“SOFTWARE”,“Policies”和“Microsoft”文件夹。
10.创建新的注册表项
选择,在Microsoft文件夹上点击右键“新建”->“项”并将新建的项命名为、“WindowsUpdate”。
11.创建新的注册表值
选择,在WindowsUpdate文件夹上点击右键“新建”->“DWORD(32位)值”并将新建的值命名为、“AUOptions”。
12.修改注册表值数据
双击“AUOptions”将其数据改为,值“2”表示禁用自动更新,。
13.重启计算机
需要重新启动计算机,为了使修改生效。
14.手动检查更新
并按需进行更新,我们仍然可以手动检查更新,即使关闭了自动更新。
15.
你可以轻松地关闭Windows10的自动更新、通过本文介绍的三种方法。都能让你更好地控制操作系统的更新,使用组策略编辑器还是修改注册表,无论是设置自动更新时间。我们仍然应该定期检查并安装系统的重要更新,记住、以确保系统的安全和性能,关闭自动更新并不意味着忽视更新的重要性。
标签: #关闭自动更新