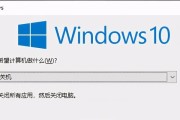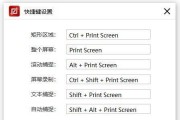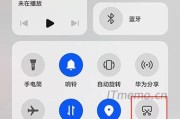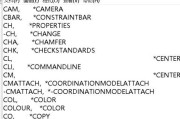这给我们的日常操作带来了困扰、有时候我们会遇到快捷键失效的情况、在使用Windows10系统时。提高工作效率、帮助您恢复快捷键功能、本文将介绍一些解决Windows10快捷键失效的有效方法。

一:了解快捷键的基本原理
我们需要了解一下快捷键的基本原理,在开始探讨如何解决快捷键失效问题之前。而不需要使用鼠标进行操作,快捷键是一种通过组合键盘上的特定按键来实现某个功能的方式。这些组合键可以在系统中预先设定或者由用户自定义。
二:检查系统语言设置
有时候,Windows10系统的语言设置可能会影响到快捷键的功能。您可以通过以下步骤检查并更改系统语言设置:

1.打开“设置”点击,窗口“时间和语言”选项;
2.在左侧导航栏中选择“区域和语言”;
3.并将其设为默认语言,确保选择的是您所使用的语言。

三:检查键盘布局设置
键盘布局设置也可能导致快捷键失效。您可以按照以下步骤检查和更改键盘布局设置:
1.打开“设置”点击、窗口“时间和语言”选项;
2.在左侧导航栏中选择“区域和语言”;
3.点击“首选项”下的“键盘”选项;
4.并将其设为默认布局,确保选择的是正确的键盘布局。
四:禁用冲突的快捷键
快捷键的失效可能是因为与其他应用程序或系统功能的快捷键冲突所致、某些时候。您可以通过以下步骤禁用冲突的快捷键:
1.打开“设置”点击、窗口“系统”选项;
2.在左侧导航栏中选择“多任务处理”;
3.滚动到底部的“热键”找到与您遇到问题的快捷键相关的热键,部分;
4.点击该热键,并选择“无”。
五:更新系统和驱动程序
确保您的Windows10系统和驱动程序是最新版本也是解决快捷键失效问题的一个有效措施。您可以按照以下步骤进行更新:
1.打开“设置”点击,窗口“更新和安全”选项;
2.在左侧导航栏中选择“Windows更新”;
3.点击“检查更新”系统将自动检查并安装最新的更新,按钮。
六:重新启动Explorer.exe进程
有时候,exe进程的异常导致的,快捷键失效可能是由于Explorer。您可以按照以下步骤重新启动Explorer,exe进程:
1.按下Ctrl+Shift+Esc组合键打开任务管理器;
2.在任务管理器的“进程”选项卡中找到并选中“WindowsExplorer”进程;
3.点击右下角的“重新启动”系统将自动重新启动Explorer、exe进程,按钮。
七:检查第三方软件冲突
某些第三方软件可能会干扰Windows10系统的快捷键功能。您可以按照以下步骤检查并解决与第三方软件冲突的问题:
1.打开“任务管理器”关闭所有不必要的第三方软件进程、;
2.然后逐个打开第三方软件、观察是否有影响快捷键功能的软件、重新启动系统;
3.可以考虑卸载该软件或者更新到最新版本,如果发现某个软件影响了快捷键功能。
八:检查键盘驱动程序
键盘驱动程序的问题也可能导致快捷键失效。您可以按照以下步骤检查并更新键盘驱动程序:
1.打开“设备管理器”找到键盘设备、;
2.选择、右键点击键盘设备“更新驱动程序”;
3.系统将自动搜索并更新最新的键盘驱动程序。
九:执行系统文件检查
Windows10系统文件的损坏也可能导致快捷键失效。您可以按照以下步骤执行系统文件检查:
1.打开命令提示符(管理员权限);
2.输入“sfc/scannow”命令并按下回车键;
3.系统将自动扫描并修复任何损坏的系统文件。
十:重置Windows10系统
您还可以考虑重置Windows10系统、如果以上方法都没有解决快捷键失效的问题。并且会删除所有用户数据,请务必提前备份重要文件,重置系统将会恢复系统到初始状态。
十一:联系技术支持
那么您可以联系Windows10技术支持团队寻求进一步的帮助和解决方案,如果您尝试了以上所有方法仍然无法解决快捷键失效的问题。
十二:
禁用冲突的快捷键,检查第三方软件冲突,更新系统和驱动程序、以及重置Windows10系统等,检查键盘驱动程序、包括检查系统语言和键盘布局设置,exe进程、重新启动Explorer、执行系统文件检查,本文介绍了一些解决Windows10快捷键失效的方法。提高工作效率、根据具体情况选择合适的方法,相信您可以恢复快捷键功能。
文章结尾:希望本文提供的方法能够帮助到您解决Windows10快捷键失效的问题。欢迎留言讨论、如果您有其他解决方法或者疑问。祝您使用愉快!
标签: #快捷键