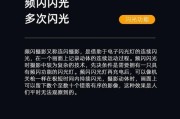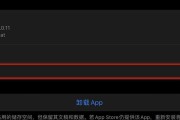人们对多语言环境的需求越来越高,随着全球化的发展。给用户带来一些不便,有时会遇到语言栏突然消失的问题,然而,在使用Windows10系统时。本文将详细介绍Windows10语言栏消失的原因,为了帮助用户解决这个问题,并提供一些有效的解决方法。
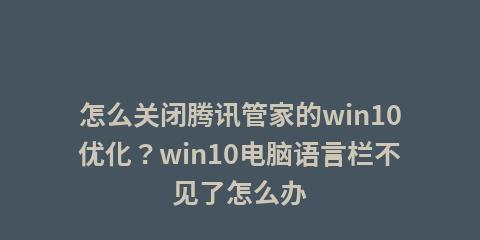
段落
1.检查任务栏设置
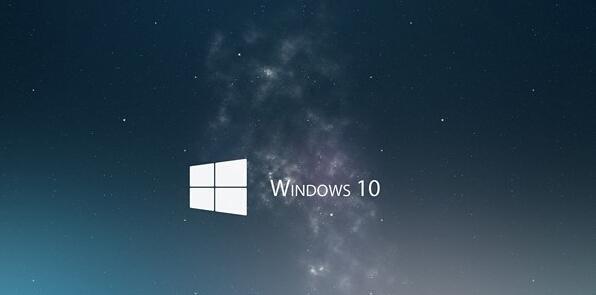
通过右键点击任务栏并选择“任务栏设置”确保语言栏选项没有被关闭,。
2.检查语言设置
打开“设置”选择、菜单“时间和语言”然后点击、“地区和语言”确保已添加所需的语言、选项。

3.更新Windows10系统
确保操作系统是最新的,这有助于修复已知的语言栏问题,检查系统更新。
4.重新启用语言栏
在“设置”菜单的“时间和语言”点击,选项下“语言栏”然后启用语言栏,选项。
5.删除并重新安装语言包
可以尝试删除所需的语言包,然后重新安装它们,如果语言栏仍然消失。
6.检查语言栏快捷键设置
在“设置”菜单的“时间和语言”点击,选项下“语言栏”然后确保设置了合适的快捷键以显示语言栏,选项。
7.重启Windows资源管理器
找到,按下Ctrl+Shift+Esc组合键打开任务管理器“Windows资源管理器”右键点击并选择,进程“重启”。
8.检查输入法设置
并且所需的语言已被启用、确保输入法设置正确。
9.检查系统权限
确保当前用户具有足够的权限来使用语言栏功能。
10.执行系统文件检测
输入,打开命令提示符窗口“sfc/scannow”以检查并修复系统文件、命令并按下回车键。
11.禁用第三方软件
尝试禁用这些软件来解决问题,某些第三方软件可能与语言栏冲突。
12.重置语言栏设置
在“设置”菜单的“时间和语言”点击,选项下“语言栏”然后选择、选项“重置”以恢复默认设置。
13.安装最新驱动程序
包括显示器和输入设备的驱动程序,检查并更新系统的所有驱动程序。
14.创建新用户账户
并检查是否在新账户下语言栏正常显示、可以尝试创建一个新的用户账户、如果以上方法都无效。
15.寻求专业技术支持
建议联系Windows10技术支持团队获取进一步的帮助和指导、如果以上解决方法仍然无法解决问题。
用户可以轻松解决Windows10语言栏消失的问题、通过本文提供的这些解决方法。直到找到适合自己的解决方案,不同的问题可能需要不同的解决方法,因此建议用户依次尝试这些方法。及时保持系统更新和备份是避免类似问题出现的好习惯,同时。
标签: #网络技术