显卡驱动的及时更新变得尤为重要、为了保持电脑性能和稳定运行,随着科技的不断进步、电脑硬件更新迅猛。让您的电脑始终保持状态、本文将介绍如何在Win10系统中更新显卡驱动。
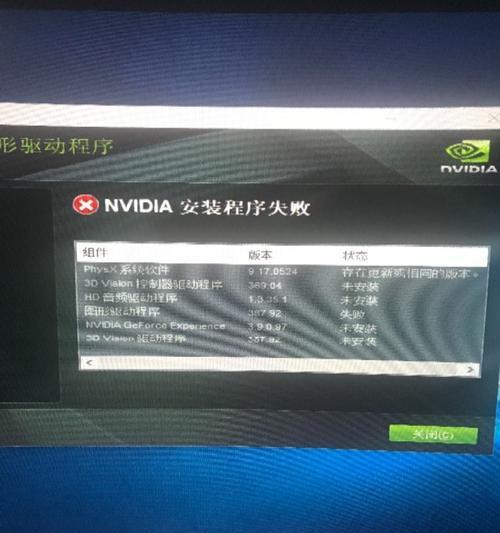
了解显卡驱动的重要性
显卡驱动的优化也变得至关重要、随着软件和游戏的不断更新。它决定了图像处理速度,显卡驱动是连接电脑硬件与操作系统之间的桥梁,画质效果以及显示稳定性。定期更新显卡驱动能够提高电脑的性能和稳定性。
检查显卡驱动版本
首先需要检查当前安装的显卡驱动版本、在更新显卡驱动之前。您可以通过以下步骤完成检查:打开“设备管理器”→展开“显示适配器”→右键点击显卡名称→选择“属性”→切换至“驱动程序”选项卡→查看驱动程序版本。
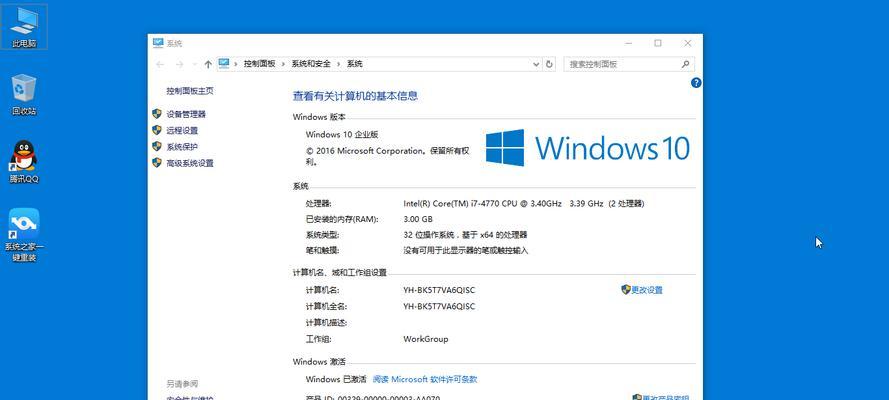
下载适用于Win10的显卡驱动程序
下载适用于Win10系统的最新显卡驱动程序、您需要前往显卡厂商官方网站或相关驱动程序下载网站、在确定当前显卡驱动版本后。确保选择与您的显卡型号和操作系统相匹配的驱动程序进行下载。
备份旧版本显卡驱动程序
建议您先备份旧版本的显卡驱动程序,在安装新的显卡驱动程序之前。您可以轻松回滚到旧版本,这样,如果新的驱动程序出现兼容性或稳定性问题。您可以将旧版驱动程序文件复制到其他目录或使用第三方驱动备份工具进行备份。
卸载旧版显卡驱动程序
必须先卸载旧版的显卡驱动程序,在安装新的显卡驱动程序之前。您可以通过以下步骤完成卸载:打开“设备管理器”→展开“显示适配器”→右键点击显卡名称→选择“卸载设备”→勾选“删除驱动程序软件”→点击“确定”。
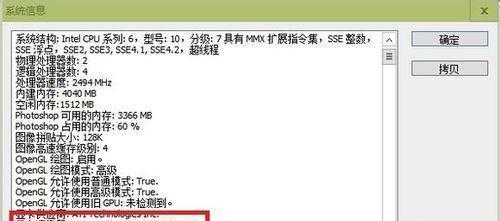
安装新版显卡驱动程序
请确保您已经从厂商网站下载了最新的驱动程序,安装新版显卡驱动程序前。只需点击,一般情况下、双击下载的驱动程序安装包、在安装向导中按照提示进行操作“下一步”即可完成驱动程序的安装。
重启电脑并检查驱动程序安装情况
建议您重启电脑、安装完成后、以确保新的显卡驱动程序能够正确加载。再次进入,重启后“设备管理器”→展开“显示适配器”→右键点击显卡名称→选择“属性”→切换至“驱动程序”选项卡→确认新的驱动程序版本与之前下载的版本一致。
配置显卡驱动程序设置
您可以根据自己的需求进行一些基本设置,在更新显卡驱动程序后。通过右键点击桌面空白区域→选择“显卡控制面板”您可以调整图像质量,刷新率等参数、以获得的显示效果和游戏体验,分辨率,。
解决显卡驱动更新中可能遇到的问题
驱动程序冲突等、例如驱动程序无法安装,在更新显卡驱动程序时,有时会遇到一些问题。以帮助您顺利完成显卡驱动的更新,本节将介绍一些常见问题的解决方法。
利用驱动管理软件自动更新显卡驱动
您可以考虑使用一些专业的驱动管理软件,让您省时省力,它们能够自动检测和更新显卡驱动程序,如果您对手动更新显卡驱动程序不熟悉或不想麻烦操作。
定期检查和更新显卡驱动
您还应该定期检查和更新显卡驱动,在更新显卡驱动后。及时更新显卡驱动可以保持电脑性能的稳定和流畅、不同的显卡厂商会根据操作系统的更新和游戏软件的优化不断发布新的显卡驱动版本。
重要提示:避免使用非官方驱动
务必避免使用非官方渠道提供的驱动,在下载和安装显卡驱动程序时。可能导致系统不稳定甚至无法正常启动,非官方驱动可能存在风险。请务必前往显卡厂商官方网站或相关驱动程序下载网站获取官方驱动程序。
更新显卡驱动前的注意事项
并关闭一些正在运行的程序,请确保您备份了重要的文件和数据、在更新显卡驱动前,以避免驱动程序安装过程中的冲突和干扰。
显卡驱动更新后的效果评估
您可以通过运行一些图形性能测试软件来评估更新效果,在完成显卡驱动更新后。并根据需要进行进一步的优化,您可以了解到电脑性能是否有所提升,通过与之前的测试结果进行对比。
结语
您已经了解了Win10系统下更新显卡驱动的详细方法,通过本文的介绍。希望本文对您有所帮助、定期更新显卡驱动是保持电脑性能和稳定运行的重要步骤。请务必谨慎并备份重要数据、以免造成不必要的损失,在操作过程中。祝您使用愉快!
标签: #显卡驱动更新


