安全模式是一个非常有用的功能,在Windows10系统电脑中,可以用来解决系统启动问题,修复系统错误以及卸载可能引起问题的软件。很多用户并不清楚如何正确进入安全模式、然而。帮助用户轻松应对各种系统问题、本文将详细介绍Windows10系统电脑进入安全模式的步骤。
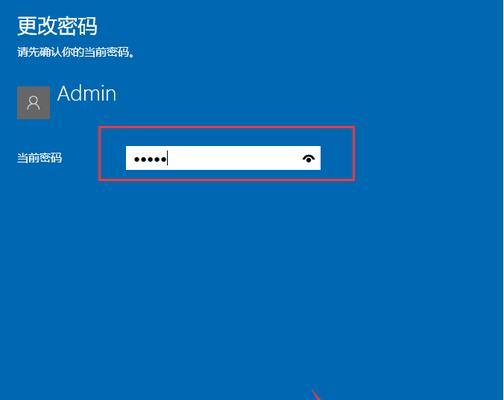
1.关机与重启(关机)
通过点击Windows开始菜单中的“电源”选择,按钮“关机”选项来关闭电脑。
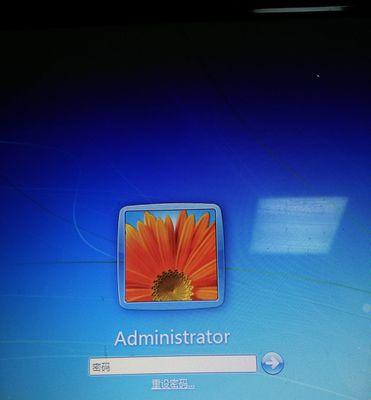
2.开启电脑
启动电脑,按下电脑主机上的电源按钮。
3.进入自动修复环境(恢复环境)

按下F8键(某些电脑可能是Shift+F8)来进入自动修复环境、当系统启动时。
4.选择“疑难解答”选项
选择,在自动修复环境界面上“疑难解答”进入疑难解答界面,选项。
5.选择“高级选项”选项
选择、在疑难解答界面上“高级选项”进入高级选项界面,选项。
6.选择“启动设置”选项
选择,在高级选项界面上“启动设置”进入启动设置界面,选项。
7.重启电脑
点击“重启”让电脑重新启动,按钮。
8.选择进入安全模式
按下数字键盘上的,在启动设置界面上“4”键(或是F4键)来进入安全模式。
9.进入安全模式
系统将会进入安全模式,等待电脑重新启动后。
10.登录Windows账户
输入您的Windows账户密码,在安全模式下、登录系统。
11.进行故障排除
删除问题软件等、在安全模式下、您可以进行故障排除操作,如修复系统错误。
12.解决问题
使用相应的故障排除工具或方法来解决您的问题、根据具体情况。
13.退出安全模式
可以通过重新启动电脑来退出安全模式,当您解决完问题后。
14.重新启动电脑
或是通过Windows界面进行重启操作、按下电脑主机上的重启按钮。
15.正常启动Windows
系统将会进入正常的Windows界面、等待电脑重新启动后。
并进行故障排除和问题解决,通过以上详细的步骤,用户可以轻松进入安全模式,进入安全模式是解决Windows系统问题的重要步骤。安全模式都为用户提供了一个安全可靠的环境来解决各种系统故障、无论是启动问题还是软件冲突。
标签: #电子设备









