任务管理器具备监控系统性能,作为Windows11操作系统中重要的系统工具,管理任务和进程,优化电脑性能等多项功能。帮助读者更好地利用这一工具来提高电脑使用体验、本文将详细介绍在Windows11问任务管理器的四种方法。

通过任务栏快捷方式访问任务管理器
然后选择,通过在任务栏上右键点击空白处“任务管理器”即可快速访问任务管理器,。适用于日常需要查看任务管理器的场景,这是最简便的访问方式之一。
使用快捷键Ctrl+Shift+Esc打开任务管理器
可直接打开任务管理器,通过按下快捷键Ctrl+Shift+Esc。非常方便、这是最常用的快捷键打开方式之一。
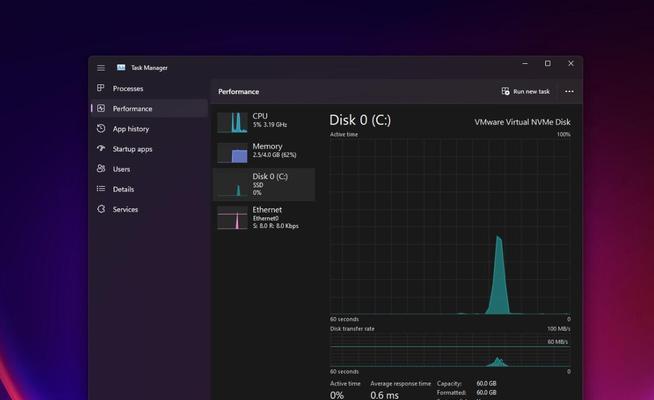
通过开始菜单访问任务管理器
点击Windows11左下角的“开始”在开始菜单中找到,按钮“Windows系统”展开后即可找到,文件夹“任务管理器”应用程序。这种方式适用于习惯通过开始菜单访问应用程序的用户。
使用运行窗口打开任务管理器
打开运行窗口、按下快捷键Win+R。在窗口中输入“taskmgr”然后点击,命令“确定”即可打开任务管理器、按钮。这种方式适用于喜欢使用运行窗口的用户。
任务管理器概览:查看系统性能和资源利用情况
以及如何利用这些标签页监测和优化系统性能,用户,详细信息等,进程,包括性能,了解任务管理器的整体界面和各个标签页、启动,应用历史。
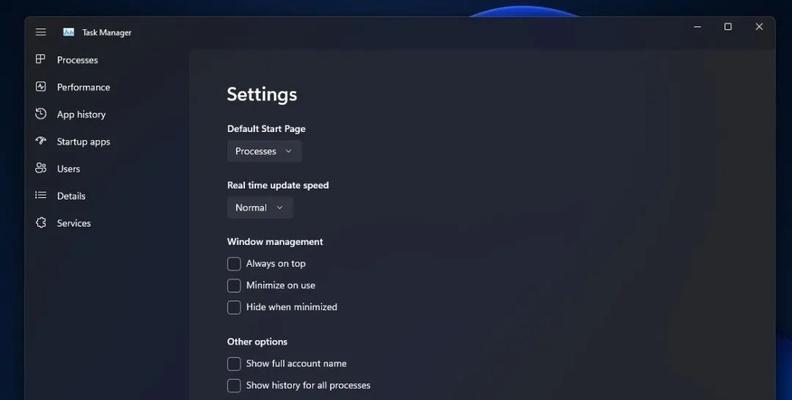
性能标签页:实时监控CPU、内存、磁盘和网络使用情况
并根据这些信息来调整系统配置和优化程序运行,磁盘活动和网络使用情况,如何通过图表和数据查看系统的CPU利用率,内存占用,详细介绍性能标签页。
进程标签页:查看并管理正在运行的进程和服务
了解进程的资源占用情况等、介绍进程标签页的功能,以及如何管理系统的服务、包括如何查看正在运行的进程,终止或暂停不需要的进程。
应用历史标签页:跟踪应用程序的资源使用历史
如何查看特定应用程序的资源使用情况,内存和网络使用情况的历史记录,详细介绍应用历史标签页,并根据这些信息进行优化、了解其CPU。
启动标签页:管理自启动的程序和服务
包括如何禁用或启用自启动的程序和服务,以及如何优化系统的启动速度、介绍启动标签页的功能。
用户标签页:查看当前登录用户和其对应的进程
如何查看当前登录用户以及其对应的进程和资源使用情况,详细介绍用户标签页,以及如何注销其他用户或切换用户。
详细信息标签页:查看进程的详细信息和调整优先级
包括PID,CPU和内存占用等,以及如何调整进程的优先级、介绍详细信息标签页的功能,如何查看进程的详细信息。
任务管理器高级功能:设置警报、分析性能瓶颈等
分析性能瓶颈、介绍任务管理器的高级功能、如如何设置性能警报,以及如何利用任务管理器来解决系统性能问题。
任务管理器新功能:全新的资源监视器和电池使用情况
能够查看更多的硬件资源信息,以及电池使用情况标签页,方便用户了解电池消耗情况,介绍Windows11任务管理器的新功能、如全新的资源监视器。
任务管理器的快捷操作:结束进程、打开文件位置等
提高任务管理的效率、如如何结束进程,查看进程的属性等,介绍任务管理器的一些常用快捷操作,打开文件位置。
掌握Windows11上的任务管理器,助力电脑性能优化
提升使用体验,它不仅是一个监测系统性能的工具、全文内容,还可以帮助用户优化电脑性能,强调掌握Windows11上任务管理器的重要性。读者可以更好地管理和优化Windows11系统,通过灵活运用任务管理器的各项功能。
标签: #任务管理器

