延迟等,Win11系统是微软公司最新推出的操作系统版本、但有些用户在使用过程中可能会遇到键盘无法正常工作的问题,如无响应。帮助用户顺利使用Win11系统,本文将为大家介绍一些解决这些问题的有效方法。
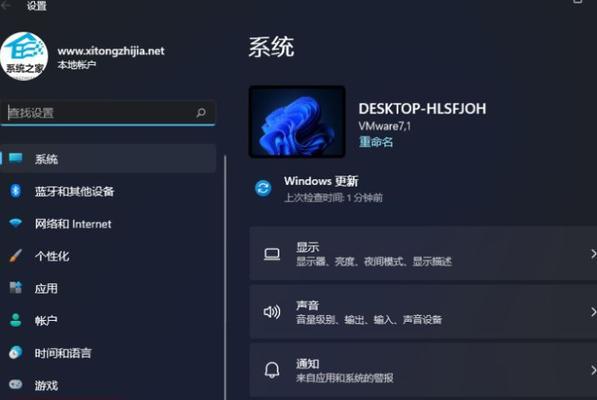
1.检查键盘连接及驱动程序
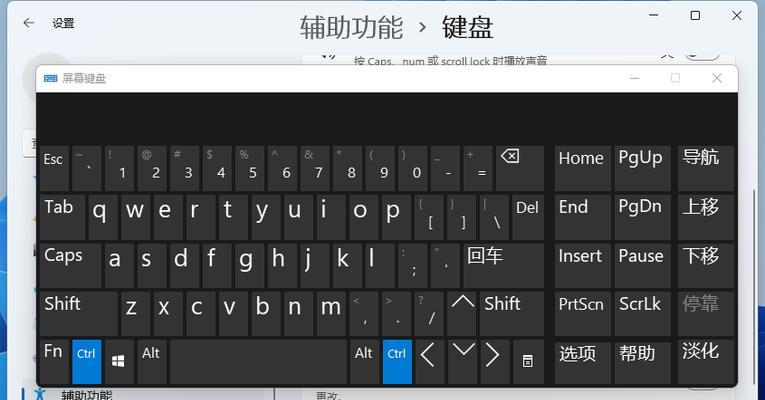
2.更新Win11系统及驱动程序
3.关闭或重新启用键盘设备
4.重新启动电脑
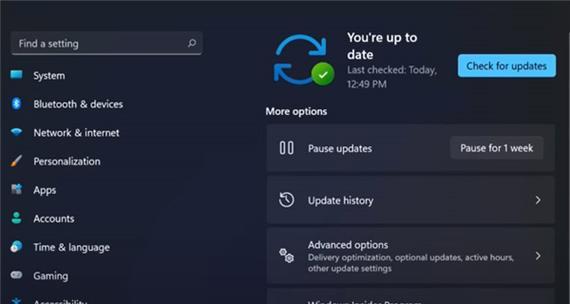
5.清理键盘
6.使用其他USB接口
7.检查键盘布局设置
8.关闭可能干扰键盘的程序
9.执行硬件故障排除
10.安全模式下检测键盘问题
11.检查病毒及恶意软件
12.执行系统还原
13.重装Win11系统
14.咨询专业技术支持
15.更换键盘设备
段落
1.检查键盘连接及驱动程序:确保接口没有松动或损坏、检查键盘是否正确连接到电脑。确保键盘的驱动程序已正确安装,同时。
2.更新Win11系统及驱动程序:以获取最新的修复和优化,及时更新Win11系统及相关驱动程序。
3.关闭或重新启用键盘设备:尝试关闭或重新启用该设备,有时可以解决键盘无响应的问题,在设备管理器中找到键盘设备。
4.重新启动电脑:重新启动电脑,这通常可以清除临时性的键盘故障,尝试简单粗暴的方法。
5.清理键盘:确保键盘表面干净,检查键盘上是否有灰尘,使用清洁剂和软毛刷进行清洁、污垢等物质堆积。
6.使用其他USB接口:有时某些接口可能存在问题,尝试将键盘连接到其他可用的USB接口,更换接口可解决键盘延迟等问题。
7.检查键盘布局设置:确保选择正确的布局类型,检查Win11系统中的键盘布局设置是否与实际键盘相符。
8.关闭可能干扰键盘的程序:观察是否解决了问题、有些后台运行的程序可能会干扰键盘正常工作,关闭这些可能引起冲突的程序。
9.执行硬件故障排除:例如USB接口损坏等,使用Windows自带的故障排除工具、检测是否有硬件故障。
10.安全模式下检测键盘问题:如果可以,则可能是某些第三方程序造成问题、观察键盘是否可以正常工作,进入Win11的安全模式。
11.检查病毒及恶意软件:排除键盘无响应的原因是病毒或恶意软件导致的、进行全面的杀毒扫描。
12.执行系统还原:将系统恢复到之前正常工作的状态,如果问题发生在最近的系统更改后,尝试执行系统还原。
13.重装Win11系统:可以考虑重新安装Win11系统,确保键盘问题得到解决,如果以上方法都无效。
14.咨询专业技术支持:获得更准确和详细的解决方案,如果您不确定如何解决键盘问题、可以咨询相关的专业技术支持。
15.更换键盘设备:可能是键盘设备本身出现故障,如果以上方法仍未解决问题,考虑更换一个新的键盘设备。
清洁键盘、驱动程序,可以有效解决Win11系统键盘无法正常工作的问题,通过检查键盘连接、更新系统和驱动程序,关闭干扰程序等一系列方法。可以考虑执行硬件故障排除,重装系统或更换键盘设备等措施、如果问题仍然存在。找到问题所在、确保键盘能够正常工作,尽可能采取逐步排查的方式。
标签: #系统键盘

