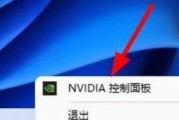WiFi已经成为人们生活中必不可少的一部分,在如今的数字时代。获取各种信息、与他人沟通,通过无线网络连接,我们可以随时随地上网。连接WiFi也是一项重要的技能,而对于使用Windows7操作系统的电脑用户来说。将为您详细介绍Windows7电脑连接WiFi的步骤和注意事项,在本文中。

段落
1.确保您的电脑具备无线功能
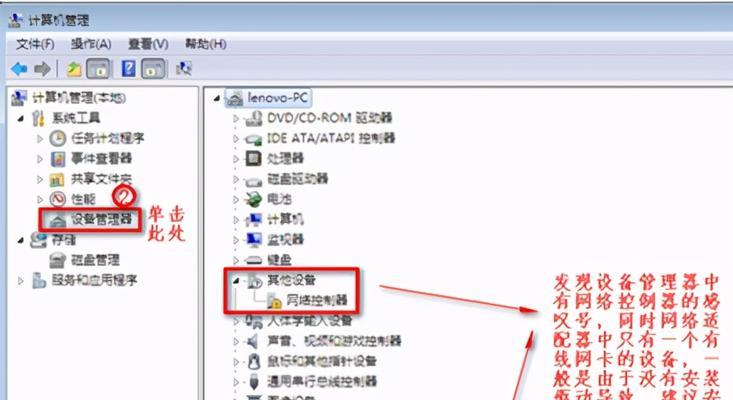
-详细您需要确保您的电脑具备无线功能。而桌面电脑通常需要额外购买并安装无线网卡,大多数现代笔记本电脑都内置了无线网卡。
2.打开网络和共享中心
-详细在开始菜单中点击“控制面板”然后选择,“网络和Internet”再点击,“网络和共享中心”。

3.查找可用的WiFi网络
-点击,详细在网络和共享中心页面的左侧“管理无线网络”在弹出的窗口中,链接、您将看到可用的WiFi网络列表。
4.选择要连接的WiFi网络
-选择您要连接的网络、并点击,详细从可用的WiFi网络列表中“连接”按钮。
5.输入WiFi密码
-系统将要求您输入密码,详细如果您连接的是需要密码的WiFi网络。点击、输入正确的密码后“连接”按钮。
6.等待连接成功
-并显示连接过程,详细系统将自动连接您选择的WiFi网络。请耐心等待直到连接成功。
7.检查网络连接状态
-您可以在任务栏中的网络图标处查看网络连接状态、详细一旦成功连接到WiFi网络。表示您已成功连接WiFi,如果显示已连接。
8.解决连接问题
-请确保WiFi路由器处于正常工作状态,详细如果连接失败或无法找到WiFi网络、并且距离电脑较近。您还可以尝试重启路由器和电脑。
9.配置其他网络设置
-DNS服务器等,您可能还需要配置其他网络设置,详细在成功连接WiFi后、如IP地址。您可以点击“更改适配器设置”链接来进行配置。
10.自动连接已知网络
-您可以将已知的WiFi网络设置为自动连接、详细为了方便日常使用。勾选,在选择WiFi网络时“自动连接”选项即可。
11.连接到隐藏的WiFi网络
-您可以点击网络和共享中心页面的,详细如果您要连接的WiFi网络是隐藏的、即不显示在可用网络列表中“设置新连接或网络”并手动输入网络名称和密码来连接,链接。
12.重置网络设置
-可以尝试重置网络设置,详细如果您遇到网络连接问题无法解决。点击,在网络和共享中心页面的左侧“更改适配器设置”然后右键点击WiFi适配器,选择,链接“重置”。
13.更新无线网卡驱动程序
-可能会影响WiFi连接、详细如果您的无线网卡驱动程序过旧或损坏。您可以通过访问网卡制造商的官方网站下载并安装最新的驱动程序。
14.安全保护WiFi连接
-并定期更改密码、详细为了保护您的WiFi连接不受未授权的访问,建议您设置安全密码。您还可以启用网络防火墙和其他安全设置、同时。
15.享受无线上网乐趣
-并可以尽情享受无线上网的便利与乐趣,您已成功连接到WiFi,详细经过以上步骤。
您应该已经掌握了Windows7电脑连接WiFi的步骤和注意事项,通过本文的介绍。您将能够轻松地连接到WiFi网络、随时随地享受无线上网的便利,只要按照以上指导。请记得保持网络安全,同时、确保WiFi连接的稳定和可靠。
标签: #数码知识