我们经常需要分享长图或者整个屏幕的截图,随着社交媒体和通讯软件的普及。可以轻松截取整个屏幕并保存为长图,而iPhone7Plus提供了一个简单的方法。本文将详细介绍如何在iPhone7Plus上进行这一操作。
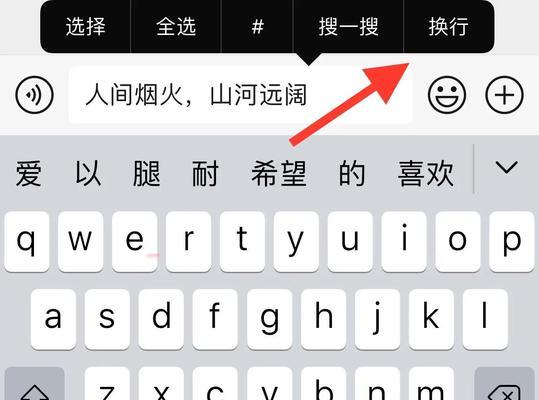
1.找到所需截图内容

文章等,例如聊天记录,首先要找到你想要截取的长图内容、在使用iPhone7Plus进行截屏长图前。
2.打开屏幕截图功能
同时按下右侧的电源键和下方的主页键、即可打开屏幕截图功能、在iPhone7Plus上。

3.屏幕会短暂闪动
这表示截图已经成功,当你按下电源键和主页键时、屏幕会短暂闪动一下。
4.打开“照片”应用
你可以在主屏幕上找到、在截取完屏幕后“照片”并打开它,应用。
5.选择刚刚截取的照片
在“照片”你可以看到你刚刚截取的屏幕截图,应用中。进入编辑模式,点击它。
6.点击编辑按钮
点击它、在屏幕截图的页面上,你可以找到一个编辑按钮。
7.滑动页面至最下方
你需要滑动页面至最下方才能找到,在编辑页面中“裁剪”选项。
8.点击“裁剪”选项
点击“裁剪”你将能够看到一个新的页面,选项后,以便你进一步编辑截图。
9.拖动边框调整截图范围
你可以通过拖动边框来调整截图的范围,确保你截取到了完整的长图内容,在新的页面中。
10.点击“完成”按钮
点击页面右上角的,当你调整好截图范围后“完成”保存修改并退出编辑页面,按钮。
11.选择“照片”应用中的长图
在“照片”你可以找到刚刚编辑好的长图、应用中,并点击它以进一步操作。
12.点击分享按钮
点击它以选择分享方式,在长图页面上,你可以看到一个分享按钮。
13.选择分享方式并发送
并发送给朋友或者保存到相册、你可以选择要分享的应用或者方式,在弹出的分享选项中。
14.长图截取完成!
至此,你已经成功地在iPhone7Plus上截取了整个屏幕并保存为长图。
15.小结
只需要按下电源键和主页键,然后进行简单的编辑和分享操作即可,使用iPhone7Plus截屏长图非常简单。提高了效率,这个功能方便了我们在社交媒体和通讯软件上分享长图。iPhone7Plus都能满足你的需求、无论是分享聊天记录还是保存整个网页。
标签: #截屏长图

