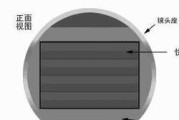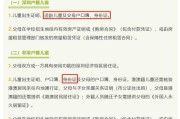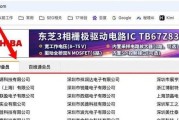随着技术的进步,手机已经成为我们生活中必不可少的一部分。当我们更换手机时,往往希望能够将之前存储在SIM卡中的联系人信息导入到新手机中。本文将为您详细介绍如何使用iPhone将SIM卡中的联系人导入到通讯录中,帮助您快速便捷地完成这一操作。

一、打开设置菜单
通过轻触屏幕上的“设置”图标,进入iPhone的设置菜单。
二、选择“邮件、联系人、日历”
在设置菜单中,向下滑动屏幕,并找到“邮件、联系人、日历”选项。

三、选择“导入SIM卡联系人”
在“邮件、联系人、日历”选项中,向下滑动屏幕,找到“导入SIM卡联系人”选项并点击。
四、确认导入操作
系统将弹出一个确认窗口,询问是否要导入SIM卡中的联系人信息。点击“导入”按钮确认操作。
五、等待导入完成
系统将开始导入SIM卡中的联系人信息到iPhone的通讯录中,这个过程可能需要一些时间,请耐心等待。

六、检查导入结果
导入完成后,您可以打开iPhone的“电话”或“联系人”应用,查看联系人是否已成功导入。
七、设置默认存储位置
如果您想将新添加的联系人默认保存到iPhone而不是SIM卡中,可以返回到“设置”菜单,选择“联系人”选项,并将“默认帐户”设置为“iPhone”。
八、编辑联系人信息
如果您想对导入的联系人信息进行编辑或添加更多详细信息,可以打开“联系人”应用,选择要编辑的联系人,并点击“编辑”按钮进行修改。
九、使用iCloud备份联系人
为了避免意外情况导致联系人丢失,您可以使用iCloud来备份联系人信息。打开“设置”菜单,点击您的AppleID名称,选择“iCloud”,并确保“联系人”选项处于开启状态。
十、恢复备份的联系人
在新的iPhone上,您可以通过登录iCloud账号来恢复之前备份的联系人信息。在设置向导中,选择“从iCloud备份恢复”,然后输入您的AppleID和密码。
十一、使用第三方工具导入
如果以上方法无法满足您的需求,您还可以使用一些第三方工具来帮助导入SIM卡联系人,如iTunes或其他手机管理工具。但请注意,使用第三方工具需要谨慎,确保选择可靠的软件。
十二、备份SIM卡联系人
在导入之前,您可以先备份SIM卡中的联系人信息,以防止数据丢失。在设置菜单中,找到“电话”选项,选择“SIM卡”并点击“导入联系人”来备份SIM卡中的联系人信息。
十三、多SIM卡导入
如果您有多张SIM卡,您可以在完成一次导入后,将另一张SIM卡插入iPhone并重复以上步骤,以便导入所有SIM卡中的联系人。
十四、导入其他手机的联系人
如果您是从其他品牌的手机切换到iPhone,您可以尝试使用移动运营商提供的服务或第三方工具来将其他手机中的联系人导入到新的iPhone中。
十五、
通过以上简单步骤,您可以轻松地将SIM卡中的联系人导入到iPhone的通讯录中,方便快捷地管理您的联系人信息。希望本文能够对您有所帮助,祝您使用愉快!
标签: #电脑技巧