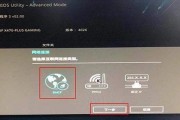而华硕主板作为一款广泛使用的硬件设备,也具备了强大的虚拟化功能,虚拟化技术在当前的IT领域发挥着越来越重要的作用。以提升计算机的性能和灵活性,本文将详细介绍如何在华硕主板上开启VT虚拟化功能。
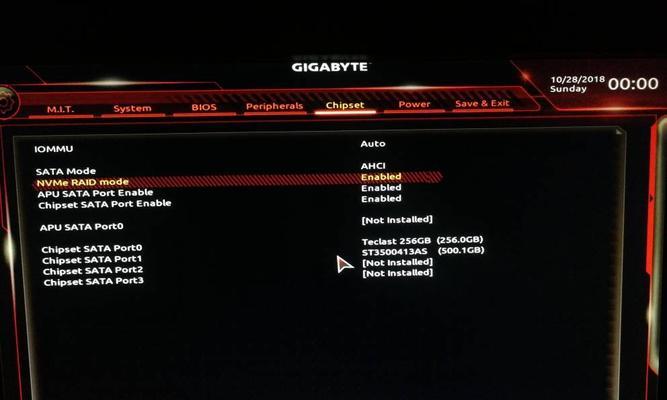
1.确认主板型号和BIOS版本
首先需要确定你的华硕主板型号和当前的BIOS版本,在开始之前。而BIOS版本也会影响可用的功能选项,这是因为不同型号的主板可能在设置上有所差异。
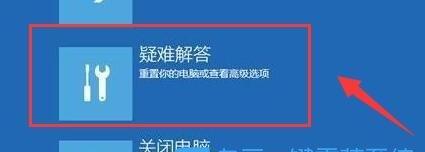
2.进入BIOS设置
按下相应的按键(通常是DEL或F2键)进入BIOS设置界面,在开机过程中。请根据自己的主板型号选择正确的按键、不同型号的华硕主板可能有所不同。
3.寻找虚拟化选项
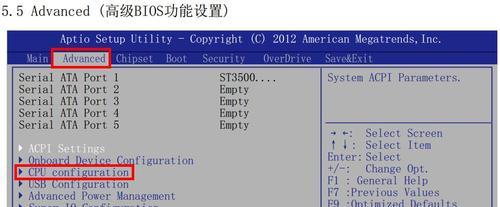
通过箭头键和回车键来导航到不同的菜单选项,在BIOS设置界面中。通常可以在,寻找一个与虚拟化相关的选项“Advanced”或“AdvancedSettings”菜单下找到。
4.开启VT虚拟化功能
使用方向键将其选中、找到虚拟化选项后,并按下回车键进入设置界面。将虚拟化功能的状态从,在设置界面中“Disabled”更改为“Enabled”。
5.保存并退出BIOS设置
按下对应的快捷键(通常是F10键)保存更改并退出BIOS设置界面、设置完成后。
6.检查虚拟化功能是否已开启
进入操作系统后、我们需要确认虚拟化功能是否已成功开启,重新启动计算机后。VirtualBox等)来进行验证,可以通过使用虚拟化软件(如VMware。
7.安装虚拟化软件
可以前往相应的官方网站下载并安装、如果你还没有安装虚拟化软件。启动虚拟化软件,安装完成后。
8.创建虚拟机
点击、在虚拟化软件中“创建虚拟机”按照提示进行操作,或类似的选项。硬盘大小等参数、并完成虚拟机的创建,选择操作系统类型。
9.开启虚拟机
点击,创建完成后“启动”启动虚拟机、或类似的选项。虚拟机应该能够成功启动、如果一切正常。
10.确认VT虚拟化功能的使用
并输入,打开命令提示符或终端窗口、在虚拟机中“grep-E'vmx|svm'/proc/cpuinfo”命令。如果返回结果中包含“vmx”或“svm”说明VT虚拟化功能已成功启用、字样。
11.VT虚拟化的优势和应用
使得多个虚拟机可以在同一台物理机上同时运行、VT虚拟化技术可以提供更高的性能和更好的隔离性。云计算,它广泛应用于服务器虚拟化、开发测试等领域。
12.注意事项
需要注意一些事项、在使用VT虚拟化功能时。确保你的操作系统和应用程序都支持虚拟化技术。因此在操作前备份重要数据、开启虚拟化功能后可能会对系统稳定性产生影响。
13.更新BIOS和驱动程序
下载最新的BIOS和驱动程序,建议定期检查华硕官方网站,为了获得更好的性能和稳定性,并进行更新。
14.其他虚拟化相关设置
华硕主板上还可能有其他与虚拟化相关的设置选项,除了开启VT虚拟化功能。可以进一步调整这些选项以满足个人需求和系统配置。
15.
本文详细介绍了如何在华硕主板上开启VT虚拟化功能。我们可以在一台物理机上同时运行多个虚拟机,通过开启虚拟化技术,提升计算机的灵活性和性能。请确保仔细阅读华硕主板的说明书并遵循操作指南,在进行设置时。
标签: #华硕主板