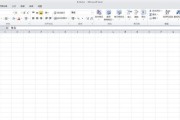以便更好地保存、我们经常需要将纸质文件转换为电子文档、在日常生活和工作中,编辑和分享。而使用打印机将文件扫描为PDF格式是一种方便快捷的方法。帮助您更好地应对电子文档的需求,并将扫描结果保存为PDF格式的文件,本文将详细介绍如何使用打印机进行扫描。
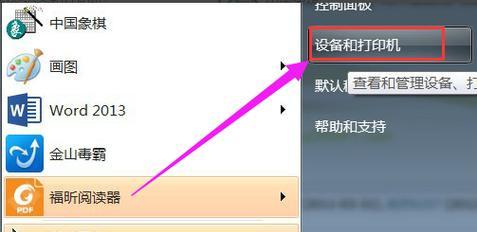
1.准备工作
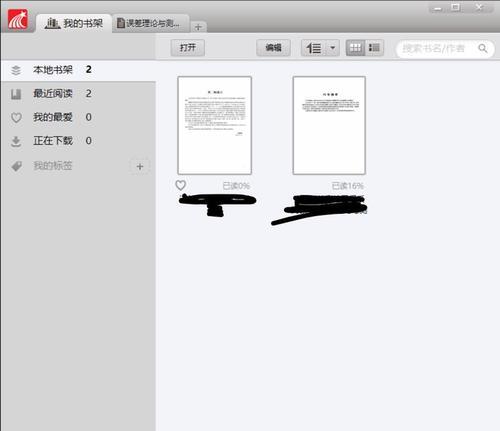
确保您已经连接好了打印机并安装了相应的驱动程序,在开始操作之前。准备好要扫描的纸质文件,并将其放置在打印机的扫描区域、同时。
2.打开扫描软件
可以是打印机自带的扫描软件,也可以是第三方的扫描软件、启动您电脑上的扫描软件。确保软件与打印机正常连接。
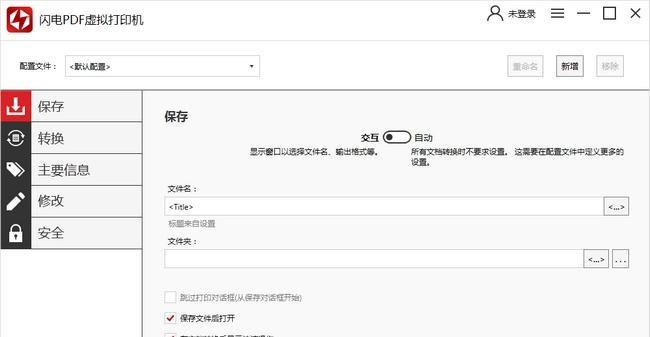
3.选择扫描模式
选择适合的扫描模式,根据您的需求。彩色模式以及灰度模式,常见的模式包括黑白模式。不同的模式会影响扫描结果的质量和文件大小。
4.调整扫描设置
您可以进行一些扫描设置的调整,根据需要。以获得更满意的扫描效果,比如调整分辨率,亮度和对比度等参数。
5.选择保存路径
选择您希望保存扫描结果的路径、在扫描软件中。并命名您的PDF文件,建议选择一个容易找到的文件夹。
6.设置文件格式为PDF
选择PDF格式作为保存文件的格式,在保存设置中。您扫描的纸质文件将会被转换为PDF格式的电子文档、这样。
7.开始扫描
点击,确认以上设置都已经完成后“开始扫描”打印机将开始扫描您放置在扫描区域的纸质文件,按钮。
8.完成扫描
通常会有进度条显示当前扫描的进度,等待打印机完成扫描过程。您可以在指定的保存路径中找到生成的PDF文件、一旦扫描完成。
9.预览扫描结果
确认扫描结果是否符合您的要求、打开生成的PDF文件。检查文字清晰度,图片质量等方面,您可以进行预览。
10.编辑和调整
可以使用PDF编辑软件进行进一步的编辑和调整,如果您对扫描结果不满意。增加水印等操作,比如旋转页面,裁剪边缘。
11.继续扫描其他页面
直至全部页面都完成扫描,可以继续重复以上步骤,如果您有多页纸质文件需要扫描。
12.合并PDF文件
可以使用PDF编辑软件进行合并操作,如果您需要将多个PDF文件合并成一个文件。可以更方便地管理和分享您的电子文档,这样。
13.命名和保存
并将其保存在适当的位置,为最终的PDF文件进行命名,在所有页面都完成扫描并编辑好之后。建议备份您的电子文档以防意外损失,同时。
14.清理工作区
及时清理工作区域和打印机上的纸张等物品,确保设备处于良好状态,在使用完打印机之后。
15.
您可以轻松地使用打印机将纸质文件扫描为PDF格式的电子文档,通过以上简单的步骤。适用于日常生活和工作中的各种场景,这样的转换过程快捷方便。提升工作效率、希望本文能够帮助您更好地应对电子文档的需求。
标签: #打印机