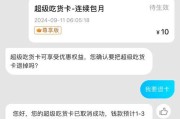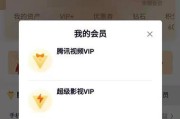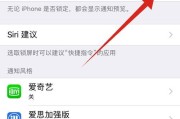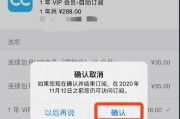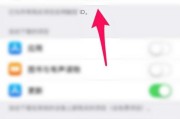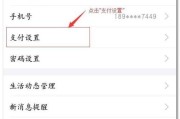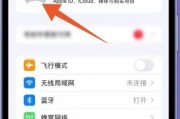人们对于云存储的需求越来越大,随着移动互联网的快速发展。用户可以通过iCloud将手机上的数据同步到云端,苹果公司推出的iCloud是其中一种备受欢迎的云存储服务,以备不时之需。在使用iCloud的过程中,然而、有些用户会遇到一个问题:自动续费。帮助您节省不必要的开支,本文将为您介绍如何取消iCloud的自动续费功能。
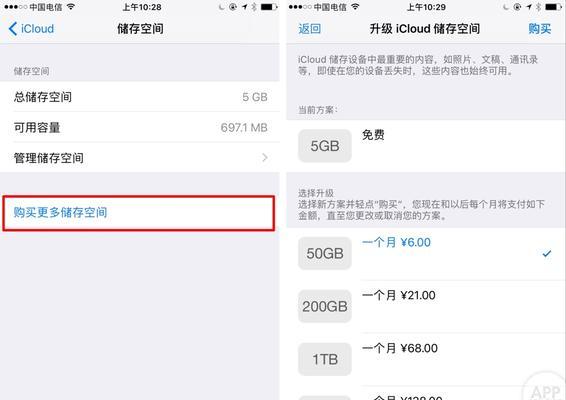
为什么要取消iCloud自动续费?
步骤一:打开“设置”应用
步骤二:点击您的AppleID
步骤三:选择“媒体与购买项目”
步骤四:点击“订阅”
步骤五:选择“iCloud”
步骤六:点击“取消订阅”
步骤七:确认取消订阅
步骤八:检查取消结果
取消iCloud自动续费需要注意的事项
如何在不影响iCloud功能的情况下停用自动续费
如何在订阅到期前取消iCloud自动续费
为什么取消iCloud自动续费后还会扣款?
如何联系Apple客服解决iCloud自动续费问题?
内容详述:
为什么要取消iCloud自动续费?
苹果会默认开启自动续费功能、以便提供持续的服务,在使用iCloud的过程中。取消自动续费是必要的,然而,避免不必要的资金流失、如果您不再需要使用iCloud或者希望停用该服务。
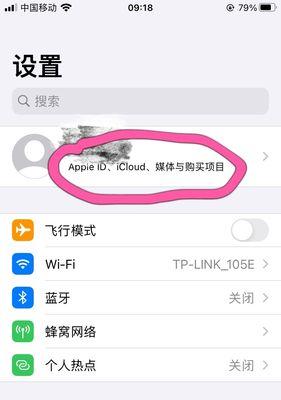
步骤一:打开“设置”应用
在您的苹果设备上找到并点击“设置”它通常显示为一个齿轮图标、应用。
步骤二:点击您的AppleID
在“设置”找到您的AppleID并点击、界面中。
步骤三:选择“媒体与购买项目”
选择、在弹出的菜单中“媒体与购买项目”。
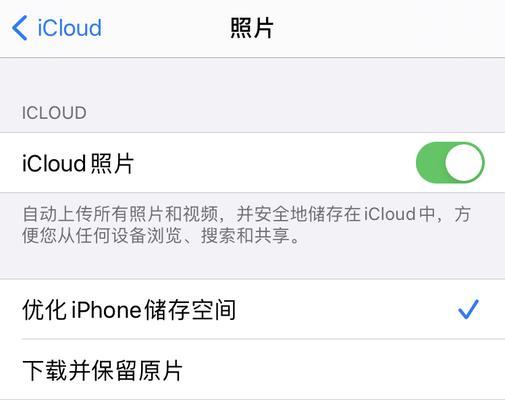
步骤四:点击“订阅”
在“媒体与购买项目”找到并点击、界面中“订阅”。
步骤五:选择“iCloud”
在“订阅”找到,界面中“iCloud”选项并点击进入。
步骤六:点击“取消订阅”
在“iCloud”找到、界面中“取消订阅”选项并点击。
步骤七:确认取消订阅
您需要确认您的选择,系统会弹出一个确认取消订阅的提示框。
步骤八:检查取消结果
返回到“iCloud”确认自动续费已经成功取消,界面。
取消iCloud自动续费需要注意的事项
并确保不再需要使用iCloud服务,在取消iCloud自动续费之前,您需要先备份好您的数据。
如何在不影响iCloud功能的情况下停用自动续费
但又不希望完全取消iCloud、请在,如果您暂时不需要使用iCloud服务“媒体与购买项目”将自动续费设置为关闭即可,中找到iCloud选项。
如何在订阅到期前取消iCloud自动续费
可以按照上述步骤进入,如果您希望在当前订阅到期前取消自动续费“iCloud”找到、界面“订阅”并在当前订阅到期前取消、选项。
为什么取消iCloud自动续费后还会扣款?
有时候,但您的账户可能仍然会扣款、即使您按照正确的步骤取消了iCloud的自动续费。或者您的订阅已经在自动续费前成功扣款,这可能是由于您已经超过了退款期限。
如何联系Apple客服解决iCloud自动续费问题?
可以联系Apple客服寻求帮助、如果您遇到了无法解决的问题。您可以通过苹果官方网站找到客服。
能够帮助您节省不必要的开支,取消iCloud自动续费功能是一个简单而重要的步骤。并在需要时重新开启该功能,您可以轻松地取消iCloud自动续费,通过本文介绍的步骤。并确保不再需要使用iCloud服务,在取消自动续费之前,记住,一定要备份好您的数据。
标签: #自动续费