已成为人们日常生活中必不可少的一部分、在现代社会。如何在手机上方便地添加邮箱账户也成为了大家关心的问题之一,随着移动设备的普及。介绍如何简易地在iPhone上添加邮箱账户、本文将以iPhone为例。

1.打开“设置”应用程序
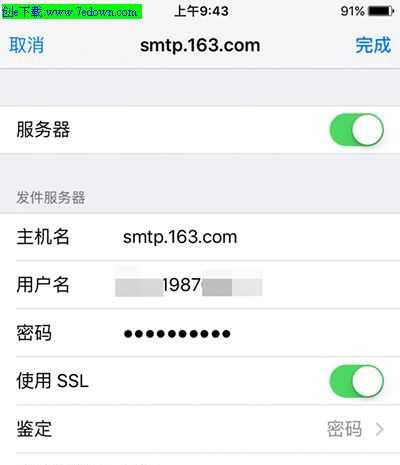
找到并点击,进入iPhone主屏幕“设置”进入设置界面、应用程序图标。
2.滚动至底部找到“密码与账户”
找到并点击、在设置界面中、向下滑动页面“密码与账户”选项。
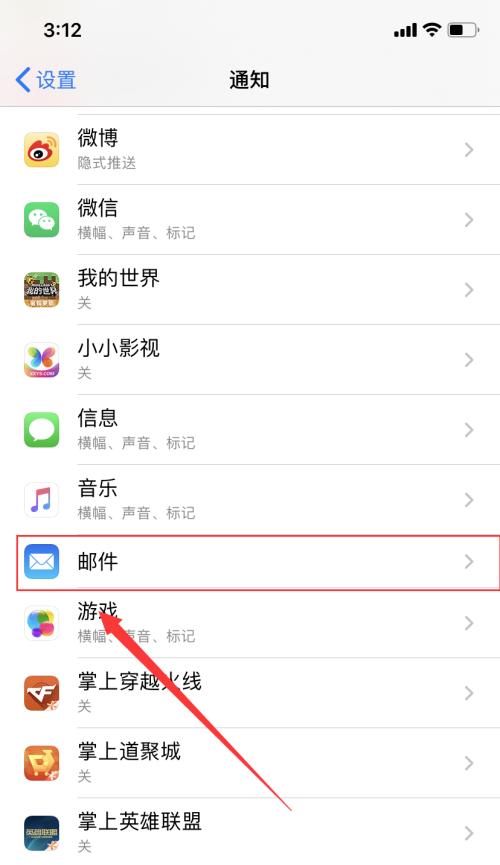
3.点击“添加账户”
在“密码与账户”点击,页面中“添加账户”进入账户添加界面、选项。
4.选择“邮件”选项
根据个人需求选择、在账户添加界面中“邮件”并点击进入,选项。
5.选择邮箱提供商
Outlook等)、根据自己使用的邮箱提供商(如Gmail、从列表中选择相应的选项。
6.输入邮箱账户和密码
并点击、输入自己的邮箱账户和密码,在接下来的页面中“下一步”。
7.等待验证
请耐心等待验证过程完成,系统会自动对输入的账户和密码进行验证。
8.配置账户设置
系统会自动配置相应的账户设置,验证通过后。可以自行调整设置选项,根据个人需求。
9.添加额外的邮箱账户
并选择,可以重复以上步骤,如需添加额外的邮箱账户“添加账户”进行添加。
10.同步邮件数据
系统会自动同步手机上的邮件数据、添加完毕后。请确保手机处于良好的网络环境中。
11.检查邮箱功能
可以进入、添加完成后“邮件”检查邮箱功能是否正常使用,应用程序。
12.设置推送通知
可以在,若需要接收新邮件的推送通知“设置”并进行配置,应用程序中找到相应的邮箱账户设置。
13.设置签名
个性化的签名可以在“设置”应用程序中的“邮件”选项中进行设置。
14.多账户管理
可以在,如果需要管理多个邮箱账户“邮件”应用程序中切换不同的账户进行查看和操作。
15.定期更新邮箱应用
建议定期更新系统和应用程序版本、为了保持邮箱应用程序的稳定性和安全性。
我们可以轻松在iPhone上添加邮箱账户、通过以上简易步骤,并通过手机随时随地查收和发送邮件。要注意各个账户的设置和更新,以确保邮件功能的正常运行、在添加和管理多个账户时。希望本文能对你在iPhone上添加邮箱账户提供帮助。
标签: #邮箱添加

