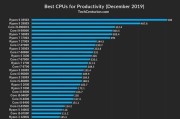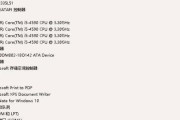我们常常需要截屏来记录重要信息或者与他人分享精彩瞬间,在日常使用台式电脑时。让你轻松掌握这项简单却实用的技巧、本文将介绍如何在台式电脑上截屏整个屏幕。

使用快捷键完成截屏操作
在台式电脑上进行截屏操作最简单的方法就是使用快捷键。按下"PrintScreen"键即可将当前屏幕内容复制到剪贴板中。
使用截图工具进行截屏
可以使用专业的截图工具、如果你需要更多的截屏选项。例如选择截图区域、这些工具通常提供更多的功能、添加标注等。

使用Windows自带的截图工具
系统自带了一款方便实用的截图工具——SnippingTool,对于Windows系统的用户来说。你可以灵活选择截图区域,通过它,并对截图进行编辑和保存。
使用第三方截图软件进行高级操作
还有许多第三方截图软件可以满足更高级的需求,除了系统自带的截图工具外。Snagit等软件提供了更多的截图选项和编辑功能、Greenshot。
保存截图到指定位置
都可以将截图保存到指定的位置,无论你使用哪种截图方式。或者直接复制到剪贴板,你可以选择将截图保存为图片文件、以便后续粘贴使用。

分享截图给他人
有时我们也需要与他人分享截图,截屏并不仅限于个人使用。让他们一同分享你的精彩瞬间,即时通讯工具等方式将截图发送给他人,你可以通过邮件。
编辑截图添加标注
有时候,我们还需要在截图上添加一些标注,仅仅保存截图是不够的、以便更好地表达自己的观点。你可以在截图上画线,通过编辑工具,添加文字等。
截屏整个屏幕的注意事项
需要注意一些细节,在进行整个屏幕截屏时。并且关闭可能会干扰截屏操作的程序或窗口,确保你的屏幕分辨率适合保存整个屏幕的图片。
截屏整个屏幕的使用场景
整个屏幕截屏在许多场合都非常有用。当你想要记录整个网页,使用整个屏幕截屏功能可以一次性捕捉到所有内容、软件界面或游戏截图时、比如。
截屏整个屏幕的优势和局限
但也存在一些局限性,虽然截屏整个屏幕非常方便。保存的图片可能会过大,当屏幕分辨率过高时;截图可能无法包含所有显示器,在多显示器设置下。
如何自动截屏整个屏幕
可以使用自动截屏工具来实现,如果你需要定时截屏整个屏幕。并将截图保存到指定位置、这些工具可以按照你设定的时间间隔自动进行截图。
如何截取特定窗口并保存
有时我们还需要截取特定窗口进行保存,除了截屏整个屏幕。你可以使用Alt+PrintScreen键将当前活动窗口的内容截图,在Windows系统中。
如何使用截图工具进行滚动截屏
我们需要截取超出屏幕可见范围的内容,在某些情况下。可以自动滚动屏幕并截取整个页面的内容,一些截图工具提供了滚动截屏功能。
如何截取指定区域的屏幕
有时候我们只需要截取屏幕的一部分区域、除了整个屏幕和特定窗口。并进行相关操作,使用截图工具、你可以灵活选择需要截取的区域。
你已经了解了如何在台式电脑上截屏整个屏幕的方法和技巧,通过本文的介绍。并与他人分享,都能让你轻松地捕捉精彩瞬间,无论是使用快捷键还是专业的截图工具。并提升你的工作和生活效率,希望这些技巧能够为你提供便利。
标签: #台式电脑