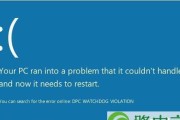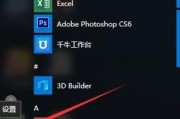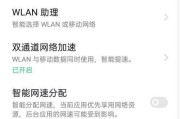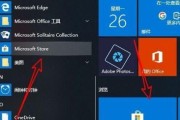默认情况下、在Windows7操作系统中、电脑文件的后缀名是被隐藏的。显示文件的后缀名对于我们识别和管理文件非常重要,然而。并分享一些实用技巧,本文将介绍如何在Windows7中显示文件的后缀名,帮助您更好地使用电脑。

一:了解文件后缀名的作用
它用来标识文件的类型,文件后缀名是指文件名后面的点号和字母组成的字符串。jpg表示图片文件等,,doc表示Word文档,。显示文件的后缀名可以帮助我们直观地了解文件的类型。
2.关键字:文件后缀名

二:打开文件夹选项
首先需要打开,要显示文件后缀名“文件夹选项”窗口。点击电脑桌面上的“计算机”在菜单栏中选择、图标“工具”然后点击,“文件夹选项”。
3.关键字:文件夹选项
三:切换到“查看”标签
在“文件夹选项”切换到、窗口中“查看”标签。这个标签下包含了一系列文件夹选项的设置。

4.关键字:查看标签
四:取消隐藏已知文件类型的扩展名
在“高级设置”找到,中“隐藏已知文件类型的扩展名”取消勾选它,这一选项。点击“应用”然后点击,按钮“确定”。
5.关键字:隐藏扩展名
五:显示所有文件的后缀名
现在,您已经成功显示了文件的后缀名。还可以清楚地看到文件的类型、不仅能看到文件名。
6.关键字:显示文件后缀名
六:通过文件属性查看后缀名
另外一种方法是通过文件的属性查看后缀名。选择,右键点击文件“属性”在弹出窗口中的,“常规”标签下可以看到文件的类型和后缀名。
7.关键字:文件属性
七:使用后缀名进行筛选
可以使用后缀名进行筛选,当我们需要查找特定类型的文件时。系统会自动筛选出该类型的文件,在文件夹中输入文件的后缀名。
8.关键字:后缀名筛选
八:修改文件后缀名
比如将、docx文件修改为,有时候我们需要修改某些文件的后缀名,doc文件。选择,只需右键点击文件“重命名”并修改后缀名即可、。
9.关键字:修改后缀名
九:注意文件类型的一致性
要注意确保文件类型的一致性,在修改文件后缀名时。错误的后缀名可能导致文件无法正确打开。
10.关键字:文件类型一致性
十:注意电脑安全问题
但同时也要注意电脑安全问题、显示文件的后缀名可以帮助我们更好地管理文件。以防遭受病毒或恶意软件的攻击、不要随意打开未知后缀名的文件。
11.关键字:电脑安全
十一:使用第三方软件批量修改后缀名
可以使用一些专业的第三方软件,如果需要批量修改文件的后缀名,它们提供了便捷的批量修改功能。
12.关键字:第三方软件
十二:备份重要文件
以免不小心操作导致文件丢失、备份重要的文件、在进行文件后缀名修改之前。
13.关键字:备份文件
十三:设置默认显示后缀名
可以在,如果您希望系统默认显示文件的后缀名“文件夹选项”并点击,窗口中设置“应用”。
14.关键字:默认显示后缀名
十四:
我们可以在Windows7中轻松地显示文件的后缀名,通过简单的设置。提高工作效率,显示后缀名有助于我们更好地识别和管理文件。
十五:结尾
并更好地处理文件管理任务,希望本文提供的操作教程和实用技巧能够帮助您更好地使用Windows7电脑。祝您使用愉快!
标签: #电脑技巧