校园网已经成为我们学习和生活中必不可少的一部分,随着互联网的快速发展。稳定的上网体验,连接校园网宽带可以帮助我们实现高速。对于一些刚刚接触校园网的同学来说,可能还不太清楚如何正确地连接校园网宽带,然而。帮助大家快速上手、本文将详细介绍电脑连接校园网宽带的步骤。
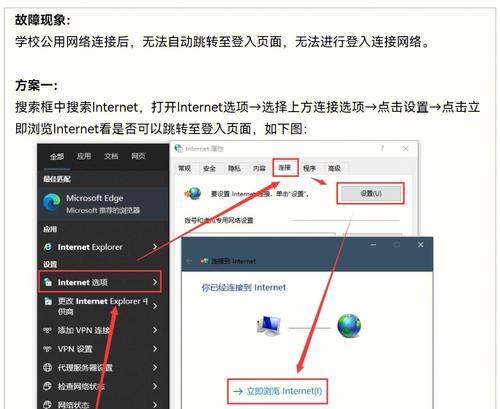
一校园网宽带的简介
首先了解一下校园网宽带的基本知识,在进入具体的连接步骤之前。可以实现高速,校园网宽带是学校提供给学生和教职工的网络服务,通过光纤或者无线局域网传输数据,稳定的网络连接。
二确认网络接口
通常可以在任务栏的右下角找到网络图标,在电脑上找到网络接口。可以进入网络设置页面,点击该图标。
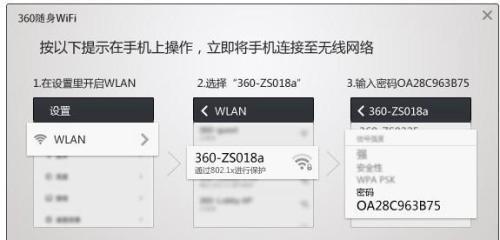
三选择无线网络
可以选择无线网络选项、如果你的电脑支持无线网络连接。找到并选择你要连接的校园网名称,在无线网络列表中。
四输入网络密码
通常需要输入密码,在连接无线网络时。请准确输入密码,校园网会为每个学生或教职工提供相应的网络密码。
五等待网络连接
电脑会自动连接校园网宽带,在输入密码后。直到网络连接成功,等待片刻。
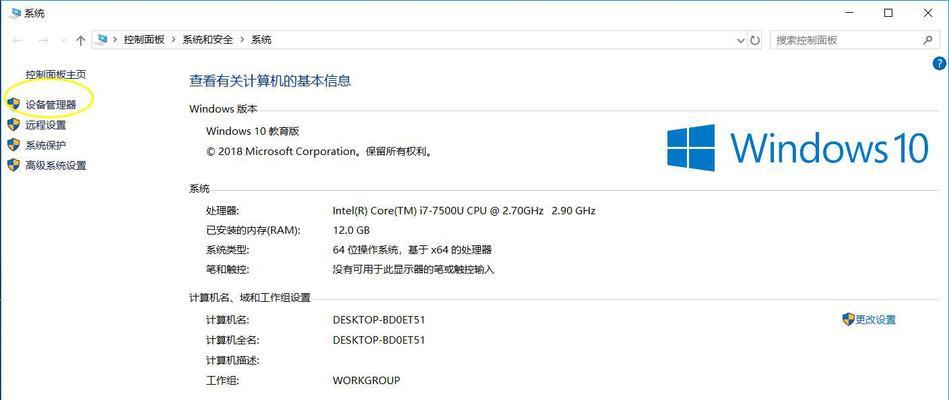
六配置有线网络
可以选择有线网络选项,如果你的电脑不支持无线网络连接。找到有线网络选项、在任务栏右下角的网络设置页面中。
七连接网线
另一端插入校园网提供的网线插孔,将一端插入电脑的网口。
八自动获取IP地址
电脑会自动获取IP地址、在插入网线后。可以在网络设置页面手动点击,如果没有自动获取“获取IP地址”按钮。
九检查网络设置
需要检查一下网络设置是否正确、在成功连接校园网宽带后。在控制面板中找到“网络和共享中心”点击进入,。
十确认网络状态
在“网络和共享中心”点击,页面中“查看网络状态和任务”可以查看当前网络的连接状态、选项。
十一确定校园网宽带连接成功
在“网络和共享中心”可以看到当前网络连接的类型和速度,页面中。并且速度正常、确保连接的是校园网宽带。
十二解决连接问题
可以尝试重新启动电脑或者重置网络设置、如果在连接校园网宽带的过程中遇到问题。可以咨询学校的网络服务中心、如果问题依然存在。
十三利用校园网宽带
可以畅享高速上网体验,成功连接校园网宽带后。进行在线学习等,可以使用浏览器访问各类网站,下载资料。
十四注意网络安全
要注意网络安全,在使用校园网宽带时。防火墙等安全软件,以保护个人信息和电脑安全,并定期更新、建议安装杀毒软件。
十五
相信大家已经了解了电脑连接校园网宽带的步骤、通过本文的介绍。就能轻松连接校园网宽带,只要按照以上步骤操作、享受快速稳定的上网体验。保护自己的信息安全、同时,我们也要时刻关注网络安全问题。希望本文对大家有所帮助。
标签: #电脑连接校园网宽带

