有些用户可能会遇到鼠标放到任务栏上后出现转圈的情况,在使用Windows10操作系统时。严重影响工作效率,这种现象可能会导致用户的操作受阻。并提供一些解决方法、帮助读者解决这个问题、本文将深入分析Win10鼠标放到任务栏就转圈的原因。
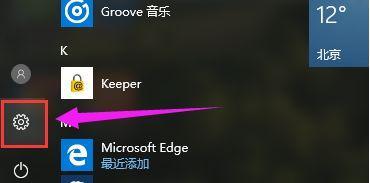
一:Win10鼠标放到任务栏就转圈的现象是什么?
表明系统正在处理一些操作、当鼠标移到任务栏上时,光标会变为一个旋转的圆圈图标。如果该图标持续存在,然而,并且用户无法正常进行任何操作,那么就会出现鼠标放到任务栏就转圈的问题。
二:可能的原因之一:系统资源不足引起的卡顿
导致操作系统无法及时响应用户的指令,Win10任务栏转圈的一个可能原因是系统资源不足。内存不足或CPU占用过高等原因造成的,这可能是由于过多的后台程序运行。
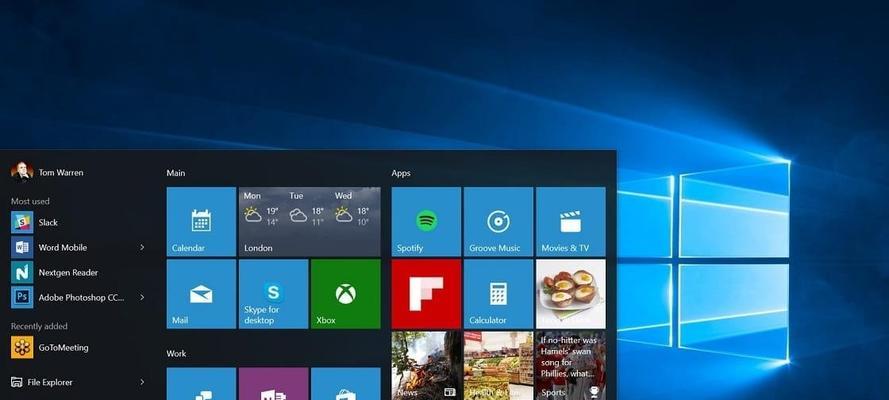
三:可能的原因之二:第三方软件冲突引发的问题
导致鼠标放到任务栏上时出现转圈的问题,一些第三方软件可能会与系统自带的任务栏功能产生冲突。优化工具等,常见的冲突包括安全软件。更新软件版本等、解决这个问题的方法包括关闭或卸载冲突软件。
四:可能的原因之三:任务栏设置异常引起的转圈现象
有时候,任务栏的设置异常也可能导致鼠标放到任务栏就转圈。任务栏设置被修改等情况都可能引发此问题,任务栏被锁定或隐藏。重新设置任务栏等、解决方法包括恢复默认设置。
五:可能的原因之四:操作系统更新带来的兼容性问题
而这些更新可能会导致一些软件或驱动程序的兼容性问题,Win10操作系统经常会推送更新。就有可能出现鼠标放到任务栏就转圈的现象、当这些问题涉及到任务栏时。升级驱动等、解决方法包括检查更新。
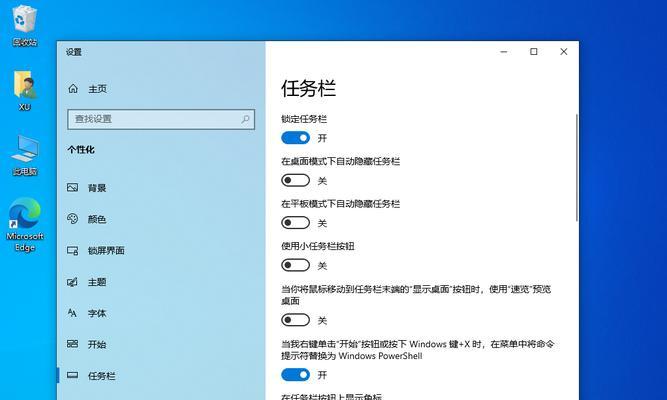
六:解决方法一:清理系统垃圾和优化系统
可以通过清理系统垃圾,关闭后台程序,针对系统资源不足引起的卡顿问题,优化系统设置等方法来解决。提高系统响应速度,这些操作可以释放内存。
七:解决方法二:关闭或卸载冲突软件
可以尝试关闭或卸载相关软件来解决,如果鼠标放到任务栏上时出现转圈问题与第三方软件冲突有关。可以消除软件之间的干扰,通过禁用或删除冲突软件,恢复任务栏的正常功能。
八:解决方法三:恢复任务栏默认设置
可以尝试恢复任务栏默认设置来解决,对于任务栏设置异常引起的转圈现象。选择,通过右键点击任务栏“任务栏设置”在打开的窗口中选择、“恢复默认设置”按钮即可。
九:解决方法四:检查更新和升级驱动
可以通过检查Windows更新并安装最新的补丁来解决,针对操作系统更新带来的兼容性问题。以确保与任务栏相关的驱动程序与系统兼容,也可以尝试升级显卡驱动或其他关键驱动程序。
十:其他解决方法:重启计算机、使用系统还原
如重启计算机,以重新加载系统和软件,可以尝试简单的解决方法,如果以上方法无效。可以尝试使用系统还原功能将系统恢复到之前正常的状态,如果转圈问题是在最近的操作中出现的。
十一:小结:Win10鼠标放到任务栏就转圈的原因和解决方法
第三方软件冲突、Win10鼠标放到任务栏就转圈可能是由系统资源不足,任务栏设置异常或操作系统更新带来的兼容性问题所引起。可以采取清理系统垃圾、恢复默认设置、检查更新和升级驱动等解决方法来解决,针对这些问题、关闭冲突软件。
十二:建议:定期优化系统和及时更新驱动
并保持操作系统和驱动程序的及时更新,为了避免Win10鼠标放到任务栏就转圈等问题的出现、关闭后台程序,建议用户定期清理系统垃圾。这样可以提高系统的稳定性和流畅度。
十三:注意事项:谨慎安装第三方软件和更新操作系统
应选择正规可信赖的软件,并注意避免与系统自带功能冲突的软件,在安装第三方软件时。建议先了解相关更新信息、以避免不必要的兼容性问题、在进行操作系统更新时。
十四:提醒:寻求专业技术支持
建议寻求专业技术支持、或者用户不具备相应的计算机知识,如果以上解决方法无效。并帮助用户解决Win10任务栏转圈等问题,专业人员可以提供个性化的解决方案。
十五:我们了解了Win10鼠标放到任务栏就转圈的原因和解决方法,通过本文的分析。并根据具体情况选择适合的解决方案,用户可以按照文中提供的方法逐一排查,在遇到这个问题时。我们相信用户可以解决Win10任务栏转圈问题,通过这些方法、提高工作效率。
标签: #任务栏转圈

