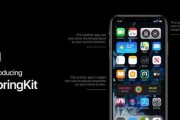我们经常需要截取手机屏幕上的一些信息,传统的截图方法就显得不够便捷,特别是当我们遇到了需要截取整个页面的长图时,在日常生活中。拥有iPhone12的你可以放心了,然而!它可以轻松帮助你截取整个页面的长图、解决了以往繁琐的多次截图拼接问题、因为iPhone12提供了一个非常实用的功能——ScrollingScreenshot(滚动截屏)。本文将为你介绍如何利用iPhone12截取长图,让你的截图操作更加,接下来!

开启ScrollingScreenshot功能
通过设置中的“辅助功能”找到“触控”然后选择,选项“辅助触控”。打开、在辅助触控界面中“滚动截屏”这样就可以使用ScrollingScreenshot功能了,功能。
进入需要截取的页面
确保你已经滑动到要开始截取的位置,打开需要截取长图的页面、并且页面上没有弹窗或菜单遮挡。

开始截取长图
双击屏幕或按下侧面按钮和音量上键同时触发截图操作,在页面的合适位置。
滑动页面并持续截取
你可以选择点击、在屏幕上出现的预览界面中“全图”系统将自动捕捉屏幕的内容、然后开始滑动页面,选项来截取整个页面。系统会一直自动截取并拼接,你可以根据需要滑动到页面的底部、直到达到页面的底部。
调整截取范围
你可以在滑动页面时按住预览界面中的蓝色框选框、以确保截取到你想要的内容、如果你希望截取的长图只包含特定的区域、然后调整它的位置和大小。

保存长图
点击预览界面的、当你完成滑动并达到所需的截取范围后“完成”按钮保存长图。并根据页面的内容命名、系统会将长图保存在相册中。
分享和应用
编辑或者应用到其他需要的地方,并进行分享、你可以在相册中找到截取的长图,保存完成后。
优化长图质量
以获得更好的截图效果,可以在截取之前调整iPhone12的屏幕分辨率和缩放比例,如果你对长图的清晰度或文件大小有所要求。
使用辅助工具
来进一步增强截取长图的功能和便捷性,除了系统提供的ScrollingScreenshot功能外,你还可以选择使用一些第三方辅助工具,如长截图APP或截图扩展程序。
备份长图
建议你定期进行长图的备份,可以通过iCloud,为了防止长图丢失或损坏,电脑同步或其他云存储服务将长图保存在安全可靠的地方。
注意事项
要确保页面没有弹窗或菜单遮挡,在截取长图时、以免导致截取结果不理想,并且滑动速度适中。
解决常见问题
例如长图拼接不完整或出现错位等情况,如果在使用ScrollingScreenshot功能时遇到问题,可以尝试关闭并重新开启ScrollingScreenshot功能来解决。
其他截屏技巧
截取屏幕录像等功能,例如快速截取某个窗口,iPhone12还提供了其他实用的截屏技巧,除了截取长图外、可以根据个人需求进行灵活应用。
适用范围
社交媒体,包括浏览器,帮助你轻松截取各种类型的长图,新闻应用等,ScrollingScreenshot功能适用于大部分APP和网页。
省去了繁琐的拼接操作、通过使用iPhone12的ScrollingScreenshot功能,我们可以轻松实现截取长图的需求、提高了截图效率。我们可以根据需要灵活运用这一功能,在日常使用中,并结合其他辅助工具来实现更多截图需求。让你在截图操作中更加得心应手,希望本文的介绍能够帮助到你!
标签: #电子设备