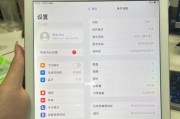在手机使用中,有时候我们需要截取整个页面的长图,以便保存或分享给他人。而在iPhone上,如何快速截屏并截取长图呢?本文将详细介绍iPhone的截屏技巧,帮助您轻松掌握这项实用技能。
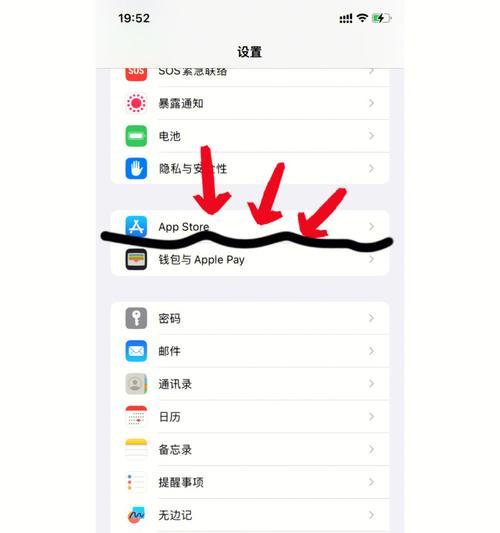
1.如何进行普通截屏
在需要截屏的页面上按下iPhone的“锁屏键”和“主页键”(或“音量上键”)。当听到拍照声音或者屏幕闪一下时,表示截屏已成功。截屏的图片将自动保存到相册中。
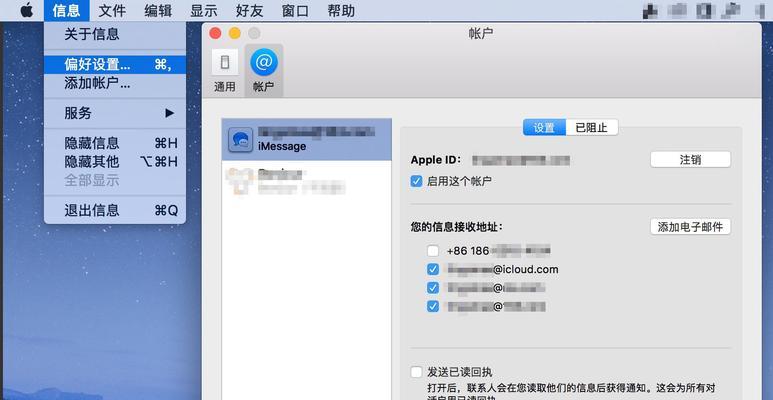
2.如何进行滚动截屏
如果需要截取整个页面的长图,可以使用滚动截屏功能。在进行普通截屏后,点击截屏图片左下角的预览小窗口,进入编辑界面。然后选择“全屏”选项,在底部出现的工具栏中点击“滚动”按钮,并按住“开始捕捉”开始滚动屏幕,直到需要截取的部分完成。最后点击“完成”即可保存整个长图。
3.适用于特殊页面的截屏技巧
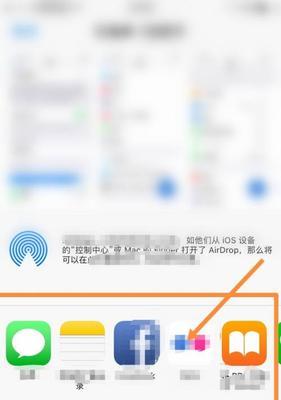
有些页面可能无法使用普通截屏或滚动截屏功能进行截图,这时可以尝试使用其他方法。比如,在网页上按住并拖动屏幕,等待页面加载完成后松开手指,即可截取该部分页面。类似的,也可以使用App内的特殊截图功能进行截取。
4.如何调整和编辑截屏图片
在进行截屏后,可以通过点击屏幕左下角的预览小窗口,进入编辑界面。在编辑界面中,您可以进行调整和编辑截屏图片。比如,您可以裁剪图片、添加标记、画笔涂鸦或文字说明等。完成编辑后,点击“完成”即可保存修改后的图片。
5.截屏快捷键设置和使用
如果经常需要使用截屏功能,可以通过设置自定义快捷键来更加方便地进行操作。进入“设置”-“控制中心”-“自定义控制”,点击绿色的“+”按钮,将“屏幕录制”添加到“已选项目”中。然后在手机底部向上滑动打开“控制中心”,点击屏幕录制按钮,选择截屏功能进行使用。
6.截屏后如何分享图片
在进行截屏后,可以直接点击屏幕左下角的预览小窗口,进入编辑界面。在编辑界面中,点击右上角的“分享”按钮,选择需要分享的平台或应用,比如社交媒体、邮件或即时通讯工具等。然后按照提示进行操作,即可轻松分享截屏图片。
7.截屏图片的保存位置和管理
截屏的图片默认会保存到相册中的“相机胶卷”或“最近添加”文件夹中。如果您希望将截屏图片分类保存,可以在相册中新建相册,并将截屏图片移动到对应相册中。此外,您还可以使用云服务或其他第三方应用进行图片的备份和管理。
8.如何截取视频画面
在观看视频时,如果需要截取视频画面,可以使用iPhone的屏幕录制功能。在进行屏幕录制前,可以进入“设置”-“控制中心”-“自定义控制”,将“屏幕录制”添加到“已选项目”中。然后在手机底部向上滑动打开“控制中心”,点击屏幕录制按钮,开始录制视频画面,录制完成后再进行截取。
9.截屏技巧的兼容性和适用性
截屏技巧适用于几乎所有型号的iPhone,包括最新的iPhone13系列。不同型号的iPhone可能在操作细节上有所差异,但基本原理是相同的。不管您使用的是哪款iPhone,都可以尝试本文介绍的截屏技巧。
10.注意事项和常见问题
在使用截屏功能时,需要注意以下几点。确保您截取的内容不涉及隐私或违法行为。如果您的iPhone存储空间不足,可能会导致截屏失败或无法保存截屏图片。此时,可以清理不需要的文件或应用,释放存储空间。有些App可能会限制截屏功能的使用,这时您可以尝试使用其他方法进行截图。
11.截屏技巧的其他应用场景
除了截取长图外,截屏技巧还可以应用于其他场景。比如,您可以通过截屏记录重要信息、保存有趣的聊天记录或微信支付二维码等。截屏技巧的灵活运用将带来更多便利和乐趣。
12.探索更多截屏技巧和工具
除了本文介绍的截屏技巧外,iPhone还有许多其他强大的截屏功能和工具等待您去探索。您可以在AppStore中搜索并下载一些专门的截屏应用,这些应用提供了更多高级的截屏功能和编辑工具,满足不同需求。
13.截屏技巧的进阶应用
如果您想要进一步了解截屏技巧的进阶应用,可以尝试学习如何使用截屏图片进行OCR文字识别、制作GIF动图或演示文稿等。这些进阶应用将帮助您更好地利用截屏功能,提升工作和生活效率。
14.如何解决截屏问题和故障
在使用截屏功能时,可能会遇到一些问题或故障。比如,截屏图片模糊、变形或无法保存等。这时,您可以尝试重启手机、更新系统或重新设置相关选项等。如果问题仍然存在,建议您联系苹果客服寻求进一步帮助。
15.掌握iPhone截屏技巧,不仅可以快速截取普通截屏,还可以轻松截取长图。通过本文介绍的方法和技巧,相信您已经掌握了iPhone截屏的基本操作和进阶应用。希望这些技巧能够为您在手机使用中带来更多的便利和乐趣。
标签: #截屏技巧