下面将介绍如何更改苹果ID的用户名,苹果ID是使用苹果产品和服务的必要账号、通过更改用户名可以个性化账号信息。
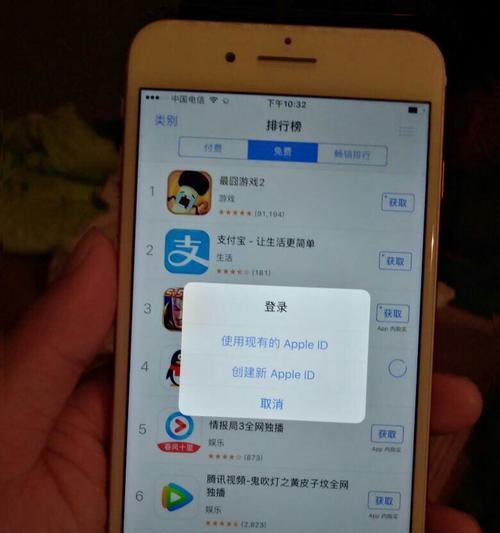
1.打开设置菜单
首先打开您的设备上的,要更改苹果ID的用户名“设置”菜单。您可以通过主屏幕上的齿轮图标快速找到“设置”菜单。

2.点击您的AppleID
在“设置”向下滚动找到您的AppleID,菜单中、然后点击它。这将带领您进入您的AppleID设置界面。
3.选择“名称、电话号码、邮箱”
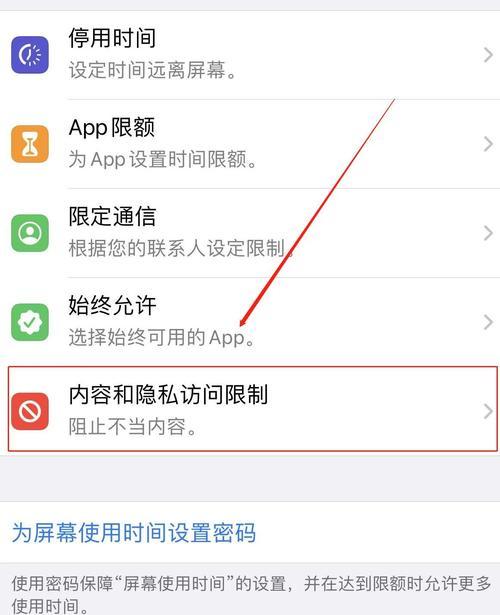
其中包含了您的个人信息,您会看到一个列表,在AppleID设置界面中。选择,从这个列表中“邮箱、电话号码,名称”。
4.点击“编辑”
在“邮箱,名称,电话号码”找到您想要更改的用户名,然后点击右侧的,页面上“编辑”按钮。
5.输入新的用户名
在“编辑”您将看到当前的用户名,页面中。在相应的文本框中输入您想要更改的新用户名。
6.点击“好”
点击页面右上角的,当您完成新用户名的输入后“好”按钮。并返回到,系统将会保存您的更改“邮箱,电话号码,名称”页面。
7.确认更改
在“邮箱,名称,电话号码”您将看到您刚刚更改的新用户名、页面上。以免出现拼写错误,请确认这个新用户名是否正确。
8.返回主菜单
那么可以通过点击左上角的箭头返回到主菜单界面,如果您已经确认了新用户名的正确性。
9.重新登录
您需要在设备上重新登录AppleID,为了确保您的更改生效。找到,在主菜单中“设置”菜单并打开它。进入AppleID设置界面,然后点击您的AppleID。
10.注销当前账号
向下滚动并点击,在AppleID设置界面中“注销”。以便您可以重新登录,这将注销当前账号。
11.重新登录AppleID
点击,在注销后“登录”然后输入您的新用户名和密码重新登录您的AppleID,。您的新用户名将会生效,这样。
12.验证新用户名
系统可能会要求您验证您的新用户名,当您重新登录后。进行相应的验证步骤,根据系统的提示。
13.完成更改
恭喜您完成了苹果ID用户名的更改,当您成功验证了新用户名后。您现在可以使用新用户名登录苹果产品和服务。
14.注意事项
更改苹果ID的用户名可能会对一些与您的账号相关的服务产生影响。请确保在更改用户名之前仔细阅读任何警告或提示。
15.结语
您可以轻松地更改苹果ID的用户名,通过简单的几个步骤。让您在使用苹果产品和服务时更加愉快和方便,个性化您的账号信息。
您可以快速地更改苹果ID的用户名,通过本文介绍的方法。请确保仔细阅读任何提示和警告,以避免产生不必要的影响,记住,在更改用户名之前。让它更符合您的喜好和个性,个性化您的苹果ID!
标签: #苹果用户名更改

