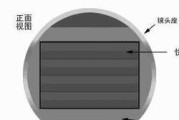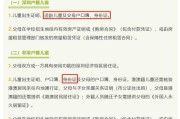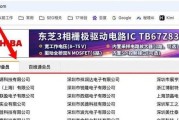截图功能成为人们日常生活中使用频率较高的功能之一,随着智能手机的普及。帮助读者轻松掌握截图技巧,本文将以OPPO手机为例,详细介绍如何在OPPO手机上进行截图操作。

一、通过按键截图
1.按住手机的、开启需要截图的界面“电源键”和“音量减键”同时按下。
2.这表示截图成功、在按下按键的瞬间,屏幕会出现一道闪光。

3.编辑或分享截图,可以在通知栏上方的截图提示中查看,截图完成后。
二、使用三指截屏手势
1.打开OPPO手机的“设置”进入,应用“便捷工具”菜单。
2.在“便捷工具”菜单中找到“手势与动作”进入后选择,“屏幕截图”。

3.开启“三指滑屏截屏”启用该功能,开关。
4.将三个手指同时滑过屏幕即可完成截图,在需要截图的界面。
5.同样可以在通知栏上方的截图提示中进行相关操作,截图后。
三、使用滚动截屏功能
1.进行一次普通的截图操作(按键截图或三指截屏手势),在需要截图的界面。
2.在通知栏上方的截图提示中找到,截图完成后“滚动截屏”选项并点击。
3.然后再次点击,按照提示,向下滑动屏幕并停止在需要延伸的部分“滚动截屏”。
4.直至截取完整的内容,重复上一步骤。
5.编辑或分享,可以在通知栏上方的截图提示中对滚动截屏进行查看。
四、使用手势截图
1.打开OPPO手机的“设置”进入,应用“便捷工具”菜单。
2.在“便捷工具”菜单中找到“手势与动作”进入后选择,“屏幕截图”。
3.开启“手势截屏”启用该功能,开关。
4.用手指在屏幕上划出一个、在需要截图的界面“S”字形的手势即可完成截图。
5.同样可以在通知栏上方的截图提示中进行相关操作、截图后。
五、使用专业截图工具
1.如、在OPPO手机的应用商店中搜索并下载截图工具“OPPO截屏大师”。
2.打开截图工具并按照提示进行设置和授权、安装完成后。
3.通过截图工具提供的各种截图方式进行截图、在需要截图的界面。
4.可以利用截图工具提供的编辑功能对截图进行裁剪,截图后,标记或添加文字。
5.可以选择保存截图至相册或直接分享到社交媒体。
读者可以轻松掌握在OPPO手机上的截图操作,通过本文详细介绍的五种方法。分享等功能,并实现截图后的编辑、都能帮助你快速捕捉屏幕上的重要信息、手势还是专业工具,无论是使用按键。希望本文能为OPPO手机用户提供一些实用的技巧和指导。
标签: #电脑技巧