我们常常会将一些桌面图标隐藏起来,以保持桌面的整洁和美观,在电脑使用过程中。不小心将所有桌面图标隐藏了起来,然而,有时候我们可能会因为误操作或者其他原因。以便能够方便地使用和管理我们的计算机,我们就需要知道如何恢复隐藏的桌面图标,这时候。
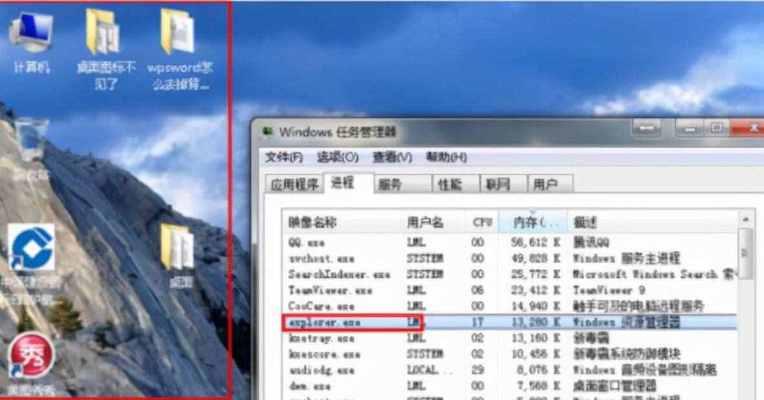
一、如何打开桌面图标设置界面
二、了解常用的桌面图标设置选项
三、使用一键还原功能快速恢复桌面图标布局
四、使用系统还原功能恢复桌面图标布局
五、手动调整桌面图标的位置和大小
六、重新创建丢失的桌面图标快捷方式
七、使用第三方工具恢复隐藏的桌面图标
八、利用命令提示符恢复隐藏的桌面图标
九、使用注册表编辑器修复隐藏的桌面图标
十、检查并更新图形驱动程序
十一、扫描并修复系统文件错误
十二、关闭第三方桌面管理工具
十三、解决隐藏图标功能失效的问题
十四、备份和恢复桌面图标布局
十五、保持桌面整洁的好习惯
段落一:如何打开桌面图标设置界面
我们可以右键点击桌面上的任意空白处,要打开桌面图标设置界面,然后选择“个性化”选项。我们可以找到,在个性化界面中“主题”并点击,选项卡“桌面图标设置”按钮。
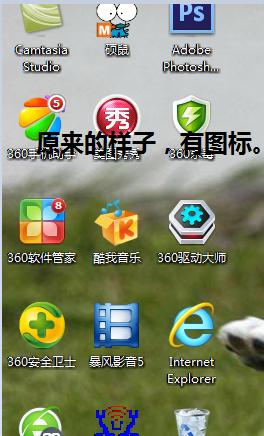
段落二:了解常用的桌面图标设置选项
如、在桌面图标设置界面中,我们可以看到常见的桌面图标设置选项“计算机”,“回收站”,“网络”等。来显示或隐藏对应的图标,这些选项表示了我们常用的桌面图标,我们可以根据需要勾选或取消勾选相应的选项。
段落三:使用一键还原功能快速恢复桌面图标布局
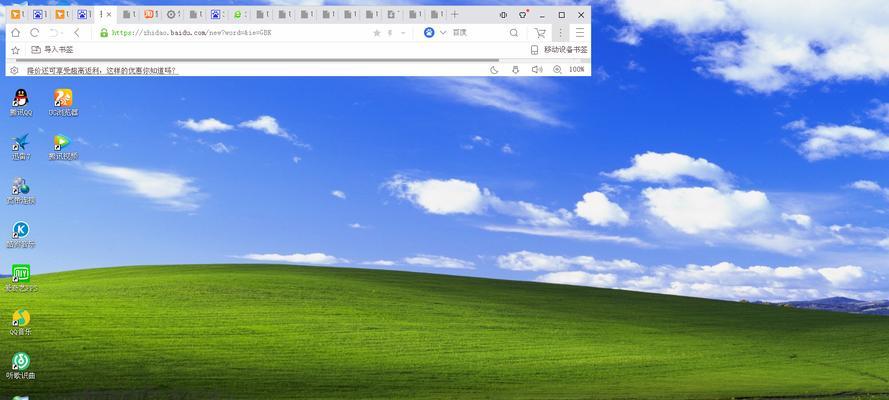
它能够快速将桌面图标恢复到初始布局,某些操作系统或者第三方工具提供了一键还原功能。就能方便地恢复隐藏的桌面图标、我们只需点击相应的还原按钮。
段落四:使用系统还原功能恢复桌面图标布局
我们可以通过系统还原功能来恢复桌面图标布局,如果我们使用的是Windows系统。包括桌面图标的布局、系统还原能够将电脑恢复到之前的某个时间点。并按照系统提示进行操作即可、我们只需选择适当的还原点。
段落五:手动调整桌面图标的位置和大小
选择,如果我们只是想调整桌面图标的位置或者大小、而不是恢复全部隐藏的图标,我们可以通过拖拽图标到指定位置或者右键点击图标“查看”->“大图标/中等图标/小图标”来实现。
段落六:重新创建丢失的桌面图标快捷方式
有时候,这时候我们需要重新创建它们,我们可能会发现某些桌面图标的快捷方式丢失了。选择,我们可以在开始菜单中找到对应的程序或文件,然后右键点击它们“发送到”->“桌面(快捷方式)”即可重新创建丢失的快捷方式。
段落七:使用第三方工具恢复隐藏的桌面图标
还有很多第三方工具可以帮助我们恢复隐藏的桌面图标,除了系统自带的功能外。可以满足我们更高级的需求,这些工具通常具有更多的定制化选项和功能。
段落八:利用命令提示符恢复隐藏的桌面图标
我们可以利用命令提示符来恢复隐藏的桌面图标、在一些特殊情况下。输入相应的命令、我们可以打开命令提示符、然后按回车键执行、即可实现恢复隐藏的图标。
段落九:使用注册表编辑器修复隐藏的桌面图标
包括桌面图标的显示和隐藏,注册表编辑器是Windows系统的一个重要工具,我们可以利用它来修改系统的各种设置。我们可以修复隐藏的桌面图标问题、通过修改特定的注册表项。
段落十:检查并更新图形驱动程序
有时候,隐藏桌面图标的问题可能与图形驱动程序有关。并及时更新它们,我们可以检查计算机是否安装了最新版本的图形驱动程序、以解决隐藏桌面图标的问题。
段落十一:扫描并修复系统文件错误
系统文件错误可能导致隐藏桌面图标功能失效。如Windows自带的系统文件检查器(sfc/scannow命令)、来扫描并修复系统文件错误、我们可以利用系统自带的工具。
段落十二:关闭第三方桌面管理工具
我们安装了第三方的桌面管理工具、它可能会影响到桌面图标的显示和隐藏,在一些情况下。然后重新查看桌面是否恢复正常,我们可以尝试关闭这些工具。
段落十三:解决隐藏图标功能失效的问题
有时候,无法再隐藏或显示图标,我们可能会发现隐藏图标的功能失效了。或者通过其他方法来解决这个问题,这时候,我们可以尝试重新启动计算机。
段落十四:备份和恢复桌面图标布局
备份好当前的桌面图标布局、为了避免再次出现隐藏桌面图标的问题,我们可以在恢复正常后。我们可以通过恢复备份来快速恢复桌面图标布局,这样,如果以后再遇到类似问题。
段落十五:保持桌面整洁的好习惯
我们应该养成保持桌面整洁的好习惯,为了避免频繁需要恢复隐藏的桌面图标。将常用的文件整理到文件夹中,定期清理不必要的图标,可以使桌面始终保持美观整洁。
并保持桌面的整洁和美观,我们可以快速有效地恢复隐藏的桌面图标,通过以上的方法和技巧。我们都可以根据自己的需求选择合适的方法来解决隐藏桌面图标的问题、无论是通过系统自带的功能,第三方工具还是手动调整。它可以让我们的计算机使用更加便捷和、保持桌面整洁的好习惯也是重要的、同时。
标签: #恢复隐藏桌面图标

