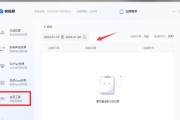我们对于移动设备的依赖越来越大,在现代生活中。不方便查看或者分享内容、有时候我们可能会觉得手机屏幕太小、然而。将手机屏幕无线投射到电脑上、Win10系统提供了一种简单且方便的方式,好在。本文将为大家详细介绍Win10系统手机无线投屏的操作步骤。

一:确保设备满足条件
确保你的电脑和手机都满足一些条件,在开始之前。手机则需要支持投屏功能并连接到同一个Wi,电脑需要运行Windows10操作系统-Fi网络中。
二:打开“设置”菜单
点击Win10系统任务栏右下角的“通知中心”然后点击、图标“所有设置”按钮。在弹出的“设置”点击,窗口中“系统”。
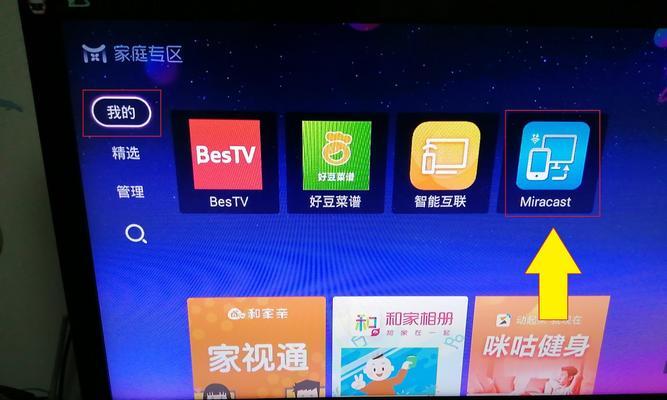
三:选择“显示”
在“设置”选择左侧菜单栏中的、窗口中“显示”选项。
四:找到“投影到这台电脑上”
在“显示”找到,选项中、向下滚动页面“投影到这台电脑上”一栏。
五:选择投屏模式
在“投影到这台电脑上”选择你想要的投屏模式,一栏中,点击下拉菜单。你可以选择“仅在第二个显示器上显示”,“扩展”或者“复制”。

六:手机设置
确保你的手机连接到相同的Wi-Fi网络上。找到并点击,在手机上滑动通知栏“投屏”或者“投射”按钮。
七:选择电脑名称
你将看到一个列表显示了附近可投屏的设备,在手机上。并点击它进行连接,找到你的电脑名称。
八:输入密码(如果需要)
你需要在手机上输入相应的密码来连接、如果在电脑上设置了投屏密码。
九:开始投屏
你就可以开始无线投屏了,一旦手机成功连接到电脑。你可以在电脑上查看和操作手机上的应用和文件了,现在。
十:调整投屏设置
你可以在Win10系统的,如果你对投屏的画质,分辨率或者其他设置不满意“显示”选项中进行调整。
十一:控制手机屏幕
你可以使用鼠标或键盘来控制手机屏幕上的操作、在电脑上投屏手机屏幕后。这对于在大屏幕上播放游戏或者演示应用程序非常方便。
十二:结束投屏
你可以在电脑上点击,当你完成投屏后“停止投屏”按钮或者直接断开Wi-Fi连接来结束投屏。
十三:其他注意事项
确保电脑和手机处于稳定的Wi,在进行手机无线投屏时-并且没有其他设备干扰,Fi信号覆盖范围内。
十四:投屏应用推荐
还有一些第三方应用可以提供更多投屏选项和功能、除了Win10系统自带的无线投屏功能外,如“AirDroid”、“TeamViewer”等。
十五:
我们可以轻松地将手机屏幕投射到电脑上,通过Win10系统的手机无线投屏功能,方便地共享和控制手机内容。我们就能在更大的屏幕上畅享手机应用,只需几个简单的步骤。并注意稳定的Wi,但记得要确保设备满足条件-Fi连接。希望本文对您有所帮助!
标签: #手机无线投屏