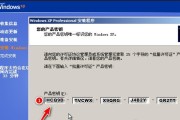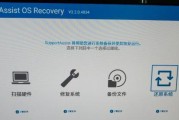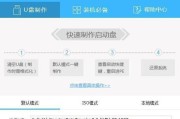这时重装Windows系统可以是一个解决问题的有效方法、电脑系统可能会变得缓慢或不稳定,随着时间的推移。帮助您将电脑恢复到出厂设置、让电脑重新焕发活力,本文将为您详细介绍以重装Windows系统的操作步骤。

1.备份重要文件和数据:

以免丢失,在开始重装Windows系统之前、首先需要备份您电脑上的重要文件和数据。确保数据的安全、如移动硬盘或云存储服务进行备份、您可以使用外部存储设备。
2.获取Windows安装媒体:
如安装光盘或USB安装盘,在重装Windows系统之前,您需要获取合适的Windows安装媒体。并将其制作成可启动的安装媒体,您可以从Microsoft官网下载官方的WindowsISO文件。

3.准备启动设备:
您需要准备一个可启动的设备,在进行重装之前。并确保在BIOS设置中将USB设备设置为启动项、如果您使用USB安装盘,将其插入电脑。
4.进入BIOS设置界面:
按下相应的键(通常是Del键或F2键)进入BIOS设置界面、重启电脑后。您可以更改启动顺序、在BIOS界面中,确保电脑从正确的设备启动。
5.选择启动设备:
选择合适的启动设备,并将其设置为启动项、如USB安装盘或光盘驱动器,在BIOS设置界面中。重启电脑,保存设置后。
6.开始安装Windows系统:
将会进入Windows安装界面、一旦电脑从启动设备启动。选择合适的语言,并点击、时间和键盘布局,按照屏幕上的指示“下一步”按钮。
7.接受许可协议:
您需要接受Windows许可协议,在安装过程中。并勾选、请仔细阅读许可协议内容“我接受许可条款”选项。
8.选择安装类型:
选择适合您的安装类型,根据您的需求。或者覆盖当前操作系统进行升级安装、您可以选择在新的分区上进行全新安装。
9.格式化和分区:
您需要格式化并创建新的分区,如果您选择在新的分区上进行全新安装。并点击,选择分区大小和格式化方式、按照屏幕上的指示“下一步”按钮。
10.等待安装过程完成:
您需要耐心等待安装过程完成,一旦安装开始。取决于您的电脑配置和Windows版本,这个过程可能需要一些时间。
11.设置用户名和密码:
系统将会要求您设置用户名和密码,在安装完成后。填写相关信息,并确保密码的安全性,请按照屏幕上的指示。
12.安装驱动程序和更新:
并更新系统补丁和安全更新,您需要安装电脑硬件所需的驱动程序,完成系统安装后。这将确保电脑的正常运行和安全性。
13.恢复个人文件和设置:
您可以从备份中恢复个人文件和设置,一旦系统安装和更新完成。并相应地还原个人设置,将备份的文件和数据复制回电脑。
14.安装必备软件:
您可能还需要安装一些必备软件,办公软件,除了驱动程序外,媒体播放器等,如浏览器。选择并安装必要的软件、根据个人需求。
15.重新激活软件和服务:
重装系统后可能需要重新激活,如果您使用了某些需要激活的软件或服务。进行相应的激活操作、根据软件或服务提供商的要求。
您可以轻松地将电脑恢复到出厂设置,通过按照本文所介绍的简明易懂的重装Windows系统操作步骤,并让电脑重新焕发活力。以免丢失、请记得在操作前备份重要文件和数据。祝您重装成功!
标签: #重装系统