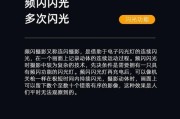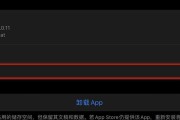为了保护个人隐私和数据安全、在日常使用电脑时、很多用户会设置开机密码。有时候我们可能觉得自己的电脑环境安全,然而、不再需要这一层密码保护。让你的电脑启动更加便捷,本文将介绍如何关闭Windows10的开机密码功能。
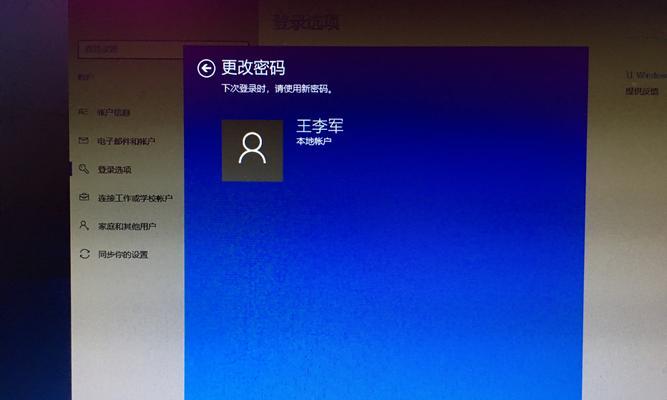
一、了解开机密码功能
二、准备工作
三、通过“控制面板”关闭开机密码功能
四、通过“用户账户设置”关闭开机密码功能
五、通过“计算机管理”关闭开机密码功能
六、使用快捷键组合关闭开机密码功能
七、通过注册表编辑关闭开机密码功能
八、使用第三方工具关闭开机密码功能
九、注意事项:解除开机密码需谨慎操作
十、其他替代方案:指纹解锁或面部识别
十一、开启自动登录功能
十二、如何重新启用开机密码功能
十三、定期更改密码以保护安全
十四、设置强密码以提高安全性
十五、
一、了解开机密码功能:
用于限制未经授权的访问、开机密码是Windows10系统提供的一种安全功能。确保只有你知道的人才能够登录,它能够保护你的电脑和个人隐私。
二、准备工作:
你需要确保你是电脑的管理员账户,在关闭开机密码功能之前。以免操作过程中造成数据丢失、还要备份重要数据。
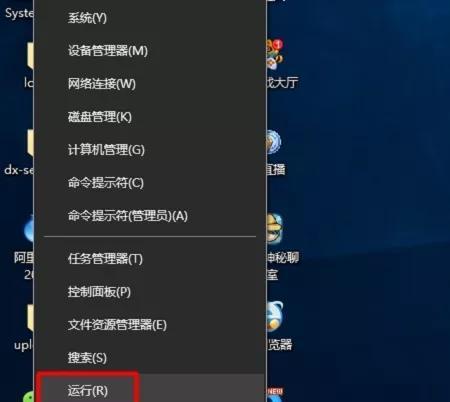
三、通过“控制面板”关闭开机密码功能:
打开“控制面板”找到,“用户账户”或“用户账户和家庭安全”选择、“管理用户账户”。点击,在弹出的窗口中、选择你的用户账户“重置密码”并按照提示操作、。
四、通过“用户账户设置”关闭开机密码功能:
点击“开始”在搜索框中输入,按钮“用户账户设置”打开相关选项,。在“用户账户”点击,窗口中“更改用户账户控制设置”取消选中、“使用用户账户控制(UAC)以保护计算机”点击确定保存设置,选项。
五、通过“计算机管理”关闭开机密码功能:
打开运行窗口、输入,按下Win+R键“msc,compmgmt”并按下回车键。在弹出的“计算机管理”展开、窗口中“系统工具”下的“本地用户和组”选择,“用户”。选择,右键点击你的用户账户“设置密码”按照提示操作,。

六、使用快捷键组合关闭开机密码功能:
输入,同时按下Win+R键、打开运行窗口“netplwiz”并按下回车键。在弹出的“用户账户”取消选中,窗口中“用户必须输入用户名和密码,要使用此计算机”点击确定保存设置,选项。
七、通过注册表编辑关闭开机密码功能:
输入,按下Win+R键,打开运行窗口“regedit”并按下回车键。找到路径、在注册表编辑器中“HKEY_LOCAL_MACHINE\SOFTWARE\Microsoft\WindowsNT\CurrentVersion\Winlogon”。在右侧窗口中找到“DefaultUserName”和“DefaultPassword”将其删除即可、两个键值。
八、使用第三方工具关闭开机密码功能:
也可以选择使用一些第三方工具来关闭开机密码功能、如果你对注册表操作不太熟悉。“AutoLogon”避免输入密码的麻烦,工具能够帮助你自动登录系统。
九、注意事项:解除开机密码需谨慎操作:
任何人都可以直接登录你的电脑,关闭开机密码功能后。请确保你的电脑环境安全,并且你信任的人才能够使用,在解除开机密码之前。
十、其他替代方案:指纹解锁或面部识别:
但又不想输入密码,可以考虑使用指纹解锁或面部识别等替代方案,如果你仍然希望保护你的电脑。这些技术可以提供更加方便和安全的登录方式。
十一、开启自动登录功能:
你可能希望保留开机密码功能,但又想避免每次启动时输入密码的烦恼,在某些情况下。让系统在启动时自动登录你的账户,你可以通过设置自动登录功能。
十二、如何重新启用开机密码功能:
可以按照之前关闭功能的方法、如果你之后又决定重新启用开机密码功能,重新设置一个密码即可。
十三、定期更改密码以保护安全:
建议定期更改密码、即使你关闭了开机密码功能、为了进一步保护你的电脑安全。并确保不要将其泄露给他人、选择一个强密码。
十四、设置强密码以提高安全性:
设置一个强密码都是至关重要的,无论是启用还是禁用开机密码功能。数字和特殊字符的复杂密码,以提高安全性,使用包含大小写字母。
十五、
我们可以轻松关闭Windows10的开机密码功能、通过本文介绍的多种方法。务必考虑自己的实际需求和电脑环境安全性、并妥善保护个人隐私和数据安全,但在做出决定之前。
标签: #网络技术