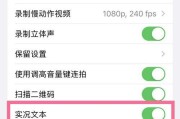以便更好地展示和分享信息、我们经常需要截取屏幕上的长图,在日常生活和工作中。其截长图功能也备受用户青睐,iPhone作为一款广受欢迎的智能手机。帮助你轻松掌握这一技巧,本文将详细介绍使用iPhone截长图的操作方法。

一:了解截长图的意义及应用场景
我们可以一次性地截取屏幕上超过一页的内容、通过截长图,将整个页面完整地展示给他人。教学等场景下非常实用,这在阅读长文,制作演示文稿。
二:打开所需页面并准备截图
社交媒体,电子书阅读器等,在需要截取长图的应用中打开所需页面,例如浏览器。以确保截图结果完整、确保页面已经完全加载并显示出所有内容。

三:开始截取长图
一种是同时按下iPhone的Home键和电源键、另一种是通过滑动屏幕底部的快捷菜单找到,进入截图界面的方法有两种“截图”选项。点击“截图”屏幕将瞬间闪烁一下,表明截图已经完成,后。
四:截取屏幕上的下方内容
截取长图通常是由于内容超过一屏无法完整展示。只需在一次截图完成后,然后重复上述操作即可、继续滑动屏幕向下,若需要截取屏幕下方的内容。
五:预览和编辑长图
iPhone会自动将截图保存到相册中,完成截图后。找到刚刚保存的截图,进入相册、点击进入预览界面。你可以进行编辑,添加标注等操作,裁剪、在预览界面。

六:裁剪长图以保留重点内容
有时候,可以通过裁剪来去除这些冗余信息,使得长图更加简洁明了,长图中包含了一些无关紧要的内容。选择,在预览界面中“编辑”然后使用手指拖动边缘或角落来进行裁剪,选项。
七:添加标注以强调关键信息
可以通过添加标注来使其更加显眼,如果截图中有一些需要特别强调的信息。选择,在预览界面中“编辑”笔触粗细等参数,选择颜色、选项,随后在截图上进行标注,然后点击画笔图标。
八:分享截图给他人
可以选择将其分享给他人、当你完成了对长图的编辑和标注后。选择你想要使用的分享渠道,消息等,点击右上角的分享按钮,如社交媒体,邮件、在预览界面中。
九:保存长图以便后续使用
可以选择将其保存到相册或文件管理应用中,如果你需要保存截图以备后续使用。选择保存位置即可,在预览界面中,点击右下角的保存按钮。
十:注意事项及常见问题解决办法
需要注意一些细节和常见问题,在使用iPhone截长图功能时。截图结果显示不完整等,确保页面已完全加载、截图过程中不要移动屏幕。我们可以通过重新截图、调整页面加载等方式进行解决,对于这些问题。
十一:借助第三方应用扩展截长图功能
还有一些第三方应用可以帮助我们更好地进行截长图操作,除了iPhone原生的截长图功能。例如“滚动截屏”适用于一些无法一次性展示全部内容的页面,应用可以自动滚动页面进行截图。
十二:了解iOS版本对截长图功能的影响
截长图功能可能会有所调整和改进、随着iOS系统版本的更新。我们可能需要掌握不同的操作方法和技巧,在不同版本的iOS系统中。
十三:了解iPhone屏幕尺寸对截长图的影响
这也会对截长图的操作产生一定影响、不同型号的iPhone具有不同尺寸的屏幕。需要根据自己所使用的iPhone型号进行相应调整和适配,在使用截长图功能时。
十四:提高截长图效果的技巧和建议
我们可以尝试一些技巧和建议,为了获得更好的截长图效果。调整文字大小、设置屏幕亮度等、选择合适的背景色。
十五:
我们详细了解了使用iPhone截长图的操作方法、通过本文的介绍。掌握这一技巧将帮助我们更好地展示和分享信息、无论是在工作还是生活中。并能在实际使用中获得良好的体验、希望读者们能够从本文中受益。
标签: #截长图