我们经常需要进行截图来记录屏幕上的内容、在日常使用中。其截图功能也非常强大且简便,iPhone作为一款流行的智能手机。并分享一些实用的技巧,本文将为大家介绍如何使用iPhone进行简单快速的截图。

一:为什么需要截图?
记录重要信息,演示等多种场景,截图是一种将屏幕上的内容以图片形式保存下来的操作、可以用于分享。分享有趣的聊天记录等,我们经常需要截取手机屏幕的某些内容,例如保存重要信息,在日常生活和工作中。
二:iPhone截图的基本方法
在iPhone上进行截图非常简单。只需同时按住设备的“锁屏键”和“音量上键”同时会发出相机快门声,屏幕将闪烁一下、表示截图已成功,。并可通过相册或其他应用进行查看和编辑,系统会将其保存在相册中,截图后。

三:使用ControlCenter进行快速截图
若不方便同时按住“锁屏键”和“音量上键”还可以通过ControlCenter进行快速截图,。点击,具体操作方式因不同的iPhone型号而异),只需打开ControlCenter(向上滑动或向下滑动“屏幕快照”按钮即可进行截图。
四:自定义截图范围
有时候,而不是整个屏幕,我们只需要截取屏幕中的一部分内容。截图的缩略图会出现在屏幕的左下角,在进行截图操作后。可以自定义截取范围,通过点击缩略图并拖动边缘。
五:使用标记工具编辑截图
形状等,如画笔、系统提供了一些标记工具,用于编辑和标记截图,文本,在截图完成后,马克笔。绘制等操作、选择编辑即可进入编辑模式,点击截图缩略图,通过工具栏进行标注。
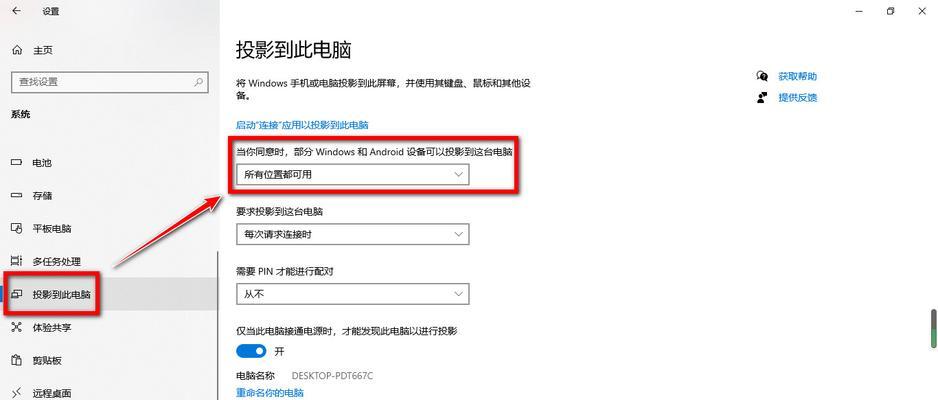
六:通过分享按钮分享截图
可以使用iPhone内置的分享功能快速分享截图,完成截图后。在弹出的菜单中选择,点击截图缩略图“分享”短信,社交媒体等方式分享截图,即可选择通过邮件,按钮。
七:使用“撤销”功能删除截图
iPhone提供了,有时候我们可能会截错图或者不需要某些截图“撤销”功能来删除最近的一张截图。系统会在屏幕左下角显示一个预览缩略图,然后向左滑动即可删除、在截图完成后,点击该缩略图。
八:使用“全屏截图”功能
iPhone还支持全屏截图,除了截取当前屏幕的内容。并进行常规的截图操作(同时按住,只需打开需要截取的应用或页面“锁屏键”和“音量上键”即可全屏截图,)。
九:使用iPhoneX及更新版本的特殊操作
由于没有实体Home键,截图操作稍有不同、对于iPhoneX及更新版本的iPhone。需要同时按住设备的“侧边键”和“音量上键”屏幕将闪烁一下,,即可完成截图。
十:使用“录屏”功能
可以将屏幕上的操作以视频形式保存下来、iPhone还提供了录屏功能。在ControlCenter中找到“录屏”再次点击停止录制、按钮并点击即可开始录制。
十一:通过AirDrop传输截图
可以使用AirDrop功能,若需要将截图传输到其他设备上。并选择目标设备进行传输、在弹出的菜单中选择AirDrop,在截图缩略图上点击分享按钮。
十二:使用第三方应用增强截图功能
例如滚动截图、除了系统自带的截图功能,定时截图等,AppStore中还有许多第三方应用提供了更多高级的截图功能。可以选择安装并使用这些应用来增强截图体验,根据个人需求。
十三:备份和恢复截图
建议定期备份截图、为了避免截图丢失。GoogleDrive等)或连接电脑进行备份、可以通过将截图上传至云存储服务(如iCloud,以便在需要时进行恢复。
十四:清理不需要的截图
占据设备存储空间,我们可能会积累大量不再需要的截图,随着时间的推移。可以定期清理不需要的截图,只保留必要的,为了释放存储空间。
通过本文介绍的方法和技巧,分享和管理,iPhone的截图功能简单快捷,并根据个人需求进行编辑,你可以轻松地进行截图操作。你可以更好地记录和分享生活中的重要瞬间、利用iPhone强大的截图功能。
标签: #截图




