如今,拍摄美好瞬间成为了我们的常态,iPhone已经成为了我们生活中不可或缺的一部分。在拍摄照片后,我们可能会发现有些照片需要裁剪或旋转以达到更好的效果,然而。让您轻松编辑照片,展现更美的世界、本文将详细介绍如何在iPhone上裁剪和旋转照片。

一、打开照片编辑工具的方法
二、了解裁剪和旋转的功能
三、选择需要编辑的照片
四、选择裁剪功能进行编辑
五、调整裁剪框的大小和比例
六、移动裁剪框以获得理想的裁剪区域
七、进行实际的裁剪操作
八、取消或撤销裁剪操作
九、保存裁剪后的照片
十、选择旋转功能进行编辑
十一、旋转照片到期望的角度
十二、进行实际的旋转操作
十三、取消或撤销旋转操作
十四、保存旋转后的照片
十五、简单的编辑操作让您的照片更完美
段落一:打开照片编辑工具的方法
只需在相册中打开一张照片,点击右上角的编辑按钮即可进入照片编辑界面、iPhone上的照片编辑工具非常便捷。
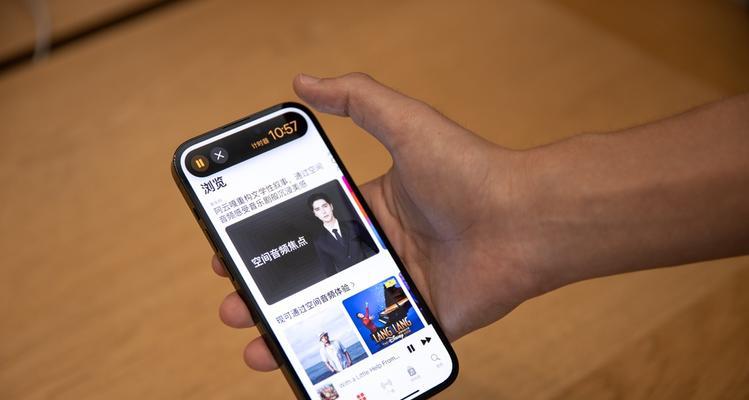
段落二:了解裁剪和旋转的功能
我们可以看到底部工具栏中有裁剪和旋转两个选项,在照片编辑界面。而旋转可以将照片旋转到合适的角度,裁剪可以用于剪除照片中不需要的部分。
段落三:选择需要编辑的照片
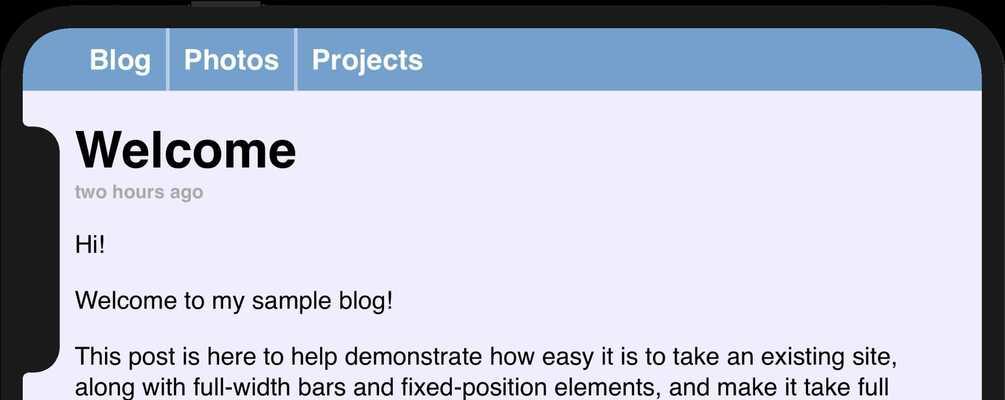
您可以从相册中选择需要编辑的照片,在进入照片编辑界面后。浏览并选择目标照片即可开始编辑,点击相册图标。
段落四:选择裁剪功能进行编辑
进入裁剪功能界面,点击底部工具栏中的裁剪图标。您可以看到照片被放置在一个裁剪框内。
段落五:调整裁剪框的大小和比例
也可以选择不同的比例来改变裁剪框的形状,您可以通过拖动裁剪框的边缘来调整大小,在裁剪功能界面。
段落六:移动裁剪框以获得理想的裁剪区域
只需点击裁剪框内部并拖动即可移动裁剪框,以获得您想要的裁剪区域,如果您想调整裁剪框的位置。
段落七:进行实际的裁剪操作
点击底部工具栏中的裁剪按钮,即可对照片进行实际的裁剪操作,调整好裁剪框后。并显示出效果、系统会根据您调整的裁剪框范围进行裁剪。
段落八:取消或撤销裁剪操作
回到裁剪功能界面重新调整,如果您不满意裁剪后的效果,可以点击底部工具栏中的取消按钮。撤销上一次的裁剪操作、您还可以点击底部工具栏中的撤销按钮。
段落九:保存裁剪后的照片
点击底部工具栏中的完成按钮,当您满意裁剪后的效果时。您可以在相册中查看和分享这张经过裁剪的照片、系统将保存并替换原始照片。
段落十:选择旋转功能进行编辑
进入旋转功能界面、如果您需要旋转照片而不是进行裁剪,可以点击底部工具栏中的旋转图标。
段落十一:旋转照片到期望的角度
直到达到您期望的角度,在旋转功能界面,您可以通过点击旋转按钮来将照片逆时针旋转90度。
段落十二:进行实际的旋转操作
点击底部工具栏中的完成按钮,调整好旋转角度后。您可以在相册中查看和分享这张经过旋转的照片,系统将保存并替换原始照片。
段落十三:取消或撤销旋转操作
可以点击底部工具栏中的取消按钮,如果您不满意旋转后的效果,回到旋转功能界面重新调整。撤销上一次的旋转操作,您还可以点击底部工具栏中的撤销按钮。
段落十四:保存旋转后的照片
点击底部工具栏中的完成按钮,当您满意旋转后的效果时。您可以在相册中查看和分享这张经过旋转的照片,系统将保存并替换原始照片。
段落十五:简单的编辑操作让您的照片更完美
您已经学会了在iPhone上裁剪和旋转照片的方法,通过上述步骤。还是调整照片的角度、无论是去除多余的部分,都可以通过简单的编辑操作使您的照片更加完美。快去尝试吧!
标签: #照片编辑

