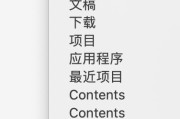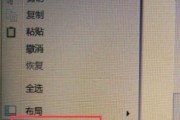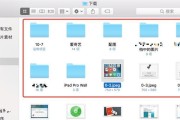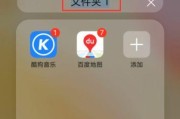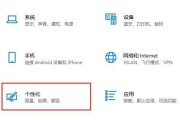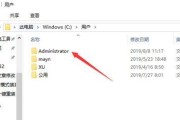以保护个人隐私和保密信息的安全,在电脑上,我们常常需要将一些私密或敏感的文件隐藏起来。让您轻松实现文件的私密保护,本文将介绍如何在电脑上隐藏文件夹的步骤。

一、使用属性隐藏文件夹
可以将文件夹隐藏起来,让其他人无法直接浏览到该文件夹,通过修改文件夹的属性设置。步骤如下:
1.选择、找到需要隐藏的文件夹,右击鼠标“属性”选项;

2.找到,在属性窗口中“属性”勾选,选项卡“隐藏”点击,选项“确定”按钮;
3.该文件夹将变为透明状态、其他人将无法直接看到该文件夹,隐藏完成后。
二、使用系统命令隐藏文件夹
可以将文件夹隐藏起来,通过使用命令提示符或者PowerShell命令。步骤如下:

1.打开命令提示符或者PowerShell命令行窗口;
2.输入命令“attrib+h文件夹路径”其中、“文件夹路径”为需要隐藏的文件夹所在路径;
3.文件夹将被隐藏起来,按下回车键后。
三、修改文件夹名称隐藏文件夹
可以将文件夹隐藏起来,使其不易被其他人察觉,通过修改文件夹的名称。步骤如下:
1.选择,右击鼠标、找到需要隐藏的文件夹“重命名”选项;
2.如、将文件夹的名称修改为一个不易被他人发现的名字“$123456”;
3.该文件夹将不再容易被其他人察觉,修改完成后。
四、使用第三方工具隐藏文件夹
比如WiseFolderHider,HideFolders等,有许多第三方工具可以帮助您隐藏文件夹。保护您的隐私安全、这些工具可以更加方便地帮助您隐藏文件夹。
五、查看隐藏文件夹的方法
我们需要知道如何查看这些隐藏的文件夹,当文件夹隐藏后。步骤如下:
1.打开“文件资源管理器”点击顶部菜单栏的,“查看”选项;
2.在“查看”勾选,选项中“隐藏项目”然后点击,选项“应用”按钮;
3.隐藏的文件夹将会显示出来。
六、取消隐藏文件夹
可以取消隐藏,如果您不再需要将某个文件夹隐藏起来。步骤如下:
1.选择,右击鼠标,找到已经隐藏的文件夹“属性”选项;
2.找到、在属性窗口中“属性”取消勾选、选项卡“隐藏”点击,选项“确定”按钮;
3.文件夹将会重新显示出来,取消隐藏后。
七、设置密码保护隐藏文件夹
可以设置密码来限制其他人访问,如果您需要进一步保护隐藏的文件夹。步骤如下:
1.如WiseFolderHider等,打开要隐藏的文件夹,使用第三方工具;
2.输入您要设置的密码,在工具的界面中,找到设置密码的选项;
3.只有输入正确密码才能访问该隐藏文件夹,设置完成后。
八、隐藏文件夹后如何搜索文件
我们如何搜索其中的文件呢,当文件夹隐藏后?步骤如下:
1.打开“文件资源管理器”点击顶部菜单栏的,“查看”选项;
2.在“查看”勾选,选项中“隐藏项目”然后点击、选项“应用”按钮;
3.在搜索框中输入要搜索的文件名即可找到,隐藏的文件夹将会显示出来。
九、隐藏系统文件夹
如果您需要显示这些系统文件夹,有些系统文件夹是默认隐藏的、请按照以下步骤操作:
1.打开“文件资源管理器”点击顶部菜单栏的、“查看”选项;
2.在“查看”勾选、选项中“隐藏项目”然后点击,选项“应用”按钮;
3.系统文件夹将会显示出来。
十、隐藏文件夹的注意事项
在隐藏文件夹时、需要注意以下几点:
1.以免数据丢失或泄漏,尽量选择安全可靠的方法隐藏文件夹;
2.以便后续操作或取消隐藏,记住隐藏文件夹的位置;
3.以免自己找不到,避免将重要的文件夹隐藏过于深层次。
十一、隐藏文件夹的好处和应用场景
隐藏敏感文件,隐藏文件夹有诸多好处和应用场景,比如保护个人隐私,防止他人误操作等。
十二、隐藏文件夹的风险和注意事项
比如文件夹被删除或被病毒感染等情况,隐藏文件夹也存在一定的风险和注意事项。
十三、隐藏文件夹与保密工作的关联性
隐藏文件夹是进行信息保密工作的基本要求之一、对于一些需要保密工作的人员来说。
十四、隐藏文件夹的未来发展趋势
以提供更好的隐私保护,隐藏文件夹的方法和技术也在不断改进和发展,随着科技的不断进步。
十五、隐藏文件夹——您的信息安全之选
掌握隐藏文件夹的技巧,能够更好地保护您的数据安全,隐藏文件夹是保护个人隐私和保密信息安全的有效方法。
保护个人隐私和重要数据的安全,通过本文介绍的几种方法,您可以轻松地将电脑上的文件夹隐藏起来。命令,无论是使用属性,都能够实现隐藏文件夹的目的、修改名称还是第三方工具。并根据具体情况选择适合自己的隐藏文件夹方法,但同时也要注意风险和注意事项。让我们一起行动起来,保护好自己的隐私,隐藏文件夹是保护个人信息安全的重要一环!
标签: #隐藏文件夹