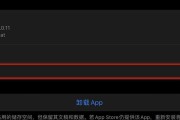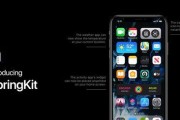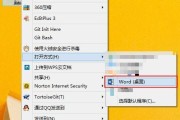Wi-然而有时我们会忘记它、Fi密码是我们连接互联网的关键。我们将介绍一些简单的步骤,在这篇文章中,教你如何查看并恢复电脑连接的Wi-Fi密码。都可以按照以下步骤轻松找回你的Wi、无论你是在Windows还是Mac系统上使用电脑-Fi密码。

1.打开“网络和共享中心”设置页面
打开Windows操作系统的“控制面板”点击、“网络和共享中心”这将是我们开始找回Wi,-Fi密码的地方。

2.查找已连接的Wi-Fi网络名称
在“网络和共享中心”查找已连接的Wi、页面中-点击它后面的Wi,Fi网络名称-Fi图标。
3.进入Wi-Fi属性设置

点击、在弹出的窗口中“无线属性”进入Wi,按钮-Fi属性设置页面。
4.显示Wi-Fi密码
在Wi-切换到、Fi属性设置页面中“安全”勾选、选项卡“显示字符”复选框。现在你可以看到你的Wi-Fi密码了。
5.在钥匙串访问中查看Wi-Fi密码(Mac系统)
点击顶部菜单栏的,对于Mac系统“前往”选择,“实用工具”然后打开、“钥匙串访问”。
6.搜索Wi-Fi网络名称
在“钥匙串访问”输入你要查找的Wi,页面中-然后双击它,Fi网络名称。
7.显示Wi-Fi密码
勾选,在弹出的窗口中“显示密码”复选框。现在你可以看到你的Wi-Fi密码了。
8.通过路由器管理界面查看Wi-Fi密码
进入路由器管理界面,打开浏览器、输入你的路由器IP地址。
9.输入管理员用户名和密码
输入你的管理员用户名和密码、在路由器管理界面登录页面中。
10.导航到无线设置
在路由器管理界面中找到,登录成功后“无线设置”或类似的选项。
11.查找Wi-Fi密码
在“无线设置”查找一个类似,页面中“密码”、“密钥”或“安全密码”你会在这里找到你的Wi、的选项-Fi密码。
12.使用密码恢复工具(仅限Windows)
如果你忘记了电脑连接的Wi-还可以使用一些第三方的密码恢复工具来帮助你找回它,Fi密码。
13.下载并安装密码恢复工具
从可信赖的网站下载并安装适用于Windows系统的Wi-Fi密码恢复工具。
14.打开密码恢复工具
按照程序的提示进行操作、打开密码恢复工具,在安装完成后。
15.找回Wi-Fi密码
选择你要找回Wi,在密码恢复工具中-并点击相应的按钮以开始密码恢复过程、Fi密码的选项。
有多种方法可以帮助你查看并恢复电脑连接的Wi,无论你是使用Windows还是Mac系统-Fi密码。你可以轻松找回忘记的Wi,通过上述步骤-再次畅快地上网,Fi密码。在查看或恢复Wi,记住-请确保你有权限进行这些操作、Fi密码时。
标签: #网络技术