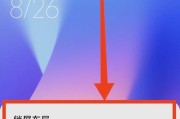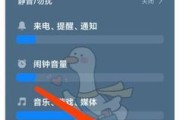但有些用户可能更喜欢传统的导航键操作方式,小米11Ultra是一款备受瞩目的旗舰手机,采用了全新的全面屏设计。以满足用户个性化的需求,本文将详细介绍如何在小米11Ultra上启用经典导航键。

1.检查系统版本:确保你的小米11Ultra已经升级至最新的MIUI系统版本。

在手机设置中找到“关于手机”如果不是、选项,先进行系统升级,检查系统版本是否为最新版本。
2.进入系统设置:找到、打开手机的设置应用“额外设置”选项。
向下滑动找到,从主屏幕或应用列表中找到设置应用图标,点击进入设置界面“额外设置”。

3.导航栏和手势:在“额外设置”中找到“全面屏与手势”选项。
在额外设置界面中向下滑动找到“全面屏与手势”点击进入、选项。
4.选择导航方式:在“全面屏与手势”中选择“导航栏与手势”选项。
找到、在全面屏与手势界面中“导航栏与手势”点击进入,选项。
5.启用经典导航键:在“导航栏与手势”界面选择“经典导航键”选项。
找到并点击,在导航栏与手势界面中“经典导航键”系统会提示是否启用,选项。
6.确认启用:点击“启用”确认启用经典导航键、按钮。
点击,系统会弹出一个确认对话框“启用”即可确认启用经典导航键,按钮。
7.导航栏调整:根据个人偏好调整导航栏的显示位置和按钮顺序。
你可以根据个人偏好调整导航栏的显示位置和按钮顺序,一旦启用经典导航键,确保的使用体验。
8.返回键功能:返回键功能需要特别注意,经典导航键中。
点击返回键时需要特别注意当前应用的操作响应,在经典导航键模式下,返回键具有特殊的功能。
9.主页键功能:主页键的功能与手势导航有所不同、经典导航键中。
主页键的功能和手势导航不完全一样、在经典导航键模式下,需要熟悉和适应主页键的新功能。
10.任务视图键功能:任务视图键的操作方式与手势导航相似、经典导航键中。
任务视图键的操作方式和手势导航相似,可以轻松切换和管理已打开的应用,在经典导航键模式下。
11.操作体验优化:经典导航键模式可能需要一定时间的适应和操作优化。
多加练习、切换到经典导航键模式后可能需要一定时间的适应和操作优化,由于经典导航键与手势导航有所不同。
12.熟悉快捷操作:掌握经典导航键的各种快捷操作方式。
双击主页键唤起语音助手等,熟悉经典导航键的各种快捷操作方式,例如长按返回键打开最近应用。
13.快速切换手势导航:在经典导航键和手势导航之间切换。
可以在,如果你需要在经典导航键和手势导航之间进行切换“导航栏与手势”界面进行设置。
14.使用经典导航键的注意事项:使用经典导航键时需注意一些细节问题。
需要注意一些细节问题,使用经典导航键时,手势和按钮的冲突等、例如操作流畅性。
15.你已经成功启用了小米11Ultra上的经典导航键,希望这个设置可以满足你对手机操作方式的个性化需求,通过本文的步骤。
你已经成功启用了小米11Ultra上的经典导航键,通过按照本文所述的步骤。这个设置都可以满足你对手机操作方式的个性化需求,无论是对于习惯了传统导航方式的用户还是对于特定需求的用户来说。
你可以轻松切换到经典导航键模式,本文详细介绍了如何在小米11Ultra上启用经典导航键、通过几个简单的步骤、并根据个人偏好进行调整。满足个性化需求、启用经典导航键可以让你更舒适地操作手机。希望这篇文章对你有所帮助!
标签: #小米