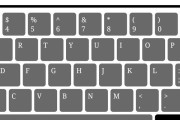大多数人只将其用于输入空格符号,Space键作为计算机键盘上的一个常见功能键。你可能不知道Space键还具有许多隐藏的妙用功能、然而、这些功能能够提升你的工作效率和操作体验。让你的Space键发挥出更多的潜力,本文将带你一一探索这些功能。

一:快速滚动页面
并配合使用滚动鼠标或者触摸板、可以快速向下或向上滚动页面、方便查看长文档或网页的内容、通过按住Space键不放。
二:快速查看全文
并且在翻页后页面会停留一段时间以便阅读、按住Shift键再同时按下Space键,可以实现快速向下翻页,在打开一个长篇文章或电子书时,方便你快速预览和浏览文章。

三:快速截屏
通过点击窗口、方便你进行图像的捕捉和分享,按下Command(或者Windows)+Shift+4+Space的组合键,可以快速截取指定窗口的屏幕截图、鼠标会变成一个相机图标。
四:快速暂停视频
省时省力,当你观看一个网页上的视频时,无需使用鼠标点击视频播放器的暂停按钮,按下Space键可以快速暂停视频的播放。
五:快速打开Spotlight搜索
联系人等、可以快速打开操作系统自带的Spotlight搜索功能,你可以通过输入关键字来快速查找文件,应用程序,按下Command(或者Windows)+Space的组合键。
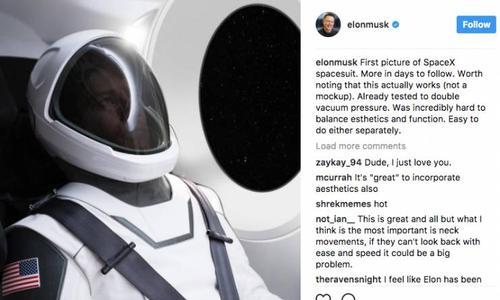
六:快速切换输入法
按下Ctrl+Space键可以快速在不同的输入法之间进行切换,方便你在不同语言之间切换输入,在使用多国语言输入法时。
七:快速执行系统操作
重启等系统操作,可以快速打开操作系统的快捷操作菜单,关机,你可以通过键盘快捷键来进行睡眠、按下Ctrl+Option(或者Alt)+Space组合键。
八:快速回到桌面
可以将当前活动窗口最小化、按下Command(或者Windows)+Option(或者Alt)+Space组合键,快速回到桌面、方便你进行其他操作。
九:快速打开任务管理器
方便你查看和关闭正在运行的应用程序,可以快速打开任务管理器,按下Ctrl+Option(或者Alt)+Delete+Space组合键。
十:快速查看文件属性
可以快速查看该文件的属性信息、如文件大小,选中一个文件或文件夹后,按下Command(或者Windows)+I+Space组合键、创建日期等。
十一:快速删除文件
方便你快速删除文件、选中一个文件或文件夹后,可以快速将其移动到回收站或垃圾箱中、按下Command(或者Windows)+Delete+Space组合键。
十二:快速切换全屏模式
享受更好的观看体验,在观看视频或演示文稿时,可以快速切换到全屏模式,按下Command(或者Windows)+Control+F+Space组合键。
十三:快速打开最近使用的文档
可以快速打开最近使用的文档列表,方便你快速访问最近的工作文件,按下Command(或者Windows)+Option(或者Alt)+Space组合键。
十四:快速复制粘贴文本
可以快速将剪贴板中的文本粘贴到光标所在位置、按下Command(或者Windows)+C+Space组合键,选中一段文本后,可以快速复制文本到剪贴板中,按下Command(或者Windows)+V+Space组合键。
十五:快速切换文件夹视图
列表视图,如图标视图、可以快速切换不同的文件夹视图模式,按下Command(或者Windows)+1/2/3/4/5+Space组合键,方便你根据实际需求进行查看和管理、在打开文件夹时,树状视图等。
提升工作效率和操作体验,通过掌握这些隐藏功能,你可以充分发挥Space键的妙用。Space键都能给你带来更多的便利和效率,无论是在浏览网页,查看文件、进行系统操作还是编辑文本。当你按下Space键时,相信你将会有新的发现和惊喜,下次!
标签: #键