WiFi已经成为我们生活中不可或缺的一部分、在现代社会。导致无法上网或者使用其他网络相关的功能,有时我们可能会遇到电脑无法搜索到WiFi的问题、然而。本文将介绍一些处理电脑无法搜索到WiFi的技巧和方法、为了帮助大家解决这一问题。
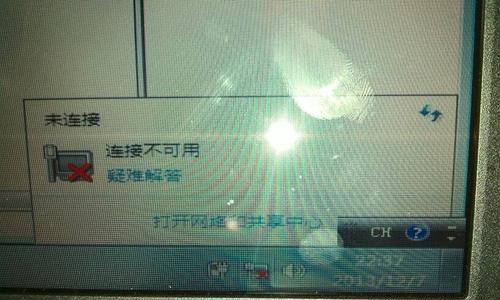
1.重新启动电脑
通过重新启动电脑可以尝试修复一些临时的网络连接问题。打开“开始菜单”选择,“重新启动”等待电脑重新启动后再次尝试搜索WiFi、选项。
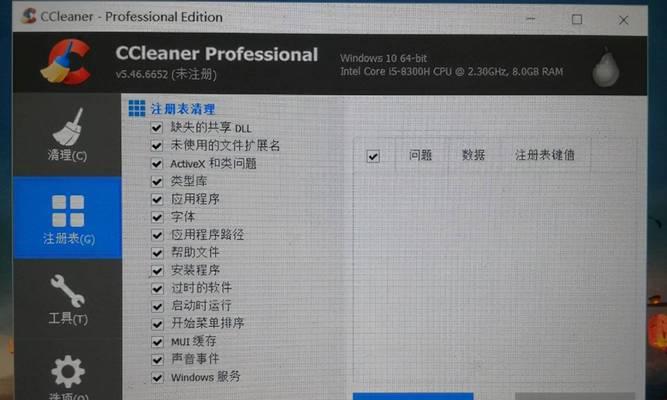
2.检查WiFi开关
确保电脑的无线网络开关是打开的。检查并确保它们处于正确的位置,有些电脑可能有物理开关或快捷键来控制无线网络功能。
3.检查无线适配器驱动程序
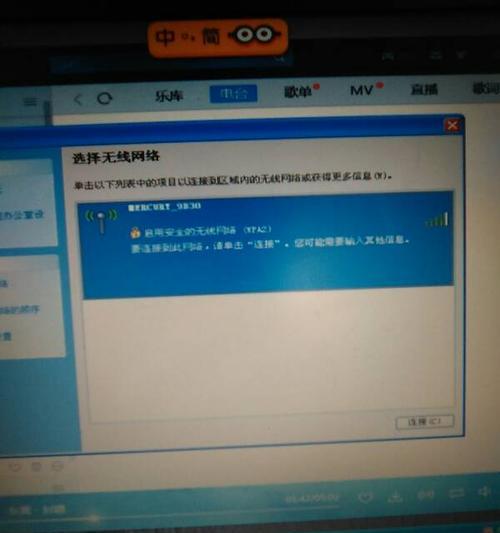
可能导致电脑无法搜索到WiFi,如果无线适配器驱动程序过期或损坏。找到无线适配器,打开设备管理器,右键点击并选择“更新驱动程序”选项。
4.检查WiFi名称和密码
确保你正在尝试连接的WiFi网络的名称和密码是正确的。导致电脑无法搜索到WiFi、可能是因为你输入了错误的名称或密码。
5.禁用并重新启用无线网络适配器
选择,打开控制面板“网络和共享中心”点击,“更改适配器设置”右键点击并选择,找到你的无线网络适配器,“禁用”。然后再次右键点击并选择“启用”重新激活无线网络适配器,。
6.检查WiFi信号范围
确认你的电脑位于WiFi信号的覆盖范围内。可能导致电脑无法搜索到WiFi,如果信号过弱。然后再次搜索WiFi,尝试移动至更近的WiFi路由器附近。
7.重置网络设置
输入、打开命令提示符“netshwinsockreset”并按下回车键。这将重置网络设置并解决一些与无线网络连接相关的问题。
8.更新操作系统
确保你的电脑操作系统是最新的版本。旧版本操作系统可能存在与无线网络连接相关的问题、有时。通过更新操作系统可以修复这些问题并提升系统的稳定性。
9.检查其他设备是否能够搜索到WiFi
平板电脑)可以搜索到WiFi,说明问题可能出在电脑本身,如果其他设备(如手机,但电脑无法搜索到WiFi。考虑重启电脑或者尝试其他解决方法。
10.确保WiFi路由器工作正常
并且已经连接到互联网,检查WiFi路由器是否正常工作。WiFi路由器本身出现问题可能导致电脑无法搜索到WiFi,有时。
11.使用网络故障排除工具
可以自动诊断和修复一些网络连接问题,操作系统提供了一些网络故障排除工具。选择,打开控制面板“网络和共享中心”点击,“故障排除问题”。
12.清除DNS缓存
输入,打开命令提示符“ipconfig/flushdns”并按下回车键。这将清除DNS缓存并解决一些与域名解析相关的问题。
13.重置WiFi路由器
考虑将WiFi路由器重置为出厂设置,如果以上方法都无法解决问题。重新配置路由器并重新连接WiFi,重置后。
14.寻求专业帮助
建议寻求专业技术人员的帮助、如果你尝试了以上所有方法仍然无法解决问题。他们可以更深入地诊断和解决电脑无法搜索到WiFi的问题。
15.
相信大家可以解决这一问题并重新连接到WiFi网络,通过本文介绍的这些处理电脑无法搜索到WiFi的技巧和方法。直到问题得以解决,在遇到类似问题时,可以依次尝试这些方法。相信你一定能够成功解决电脑无法搜索到WiFi的问题,最重要的是耐心和细心。
标签: #无法搜索到

