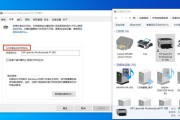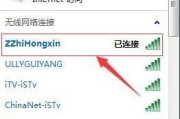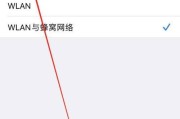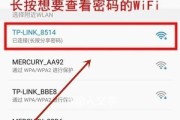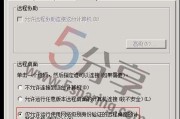如今,电脑和打印机已经成为日常工作中不可或缺的工具。我们需要将电脑与打印机正确连接起来,为了能够正常使用打印功能。方便大家在工作中更加便捷地使用、本文将详细介绍如何连接电脑和打印机。
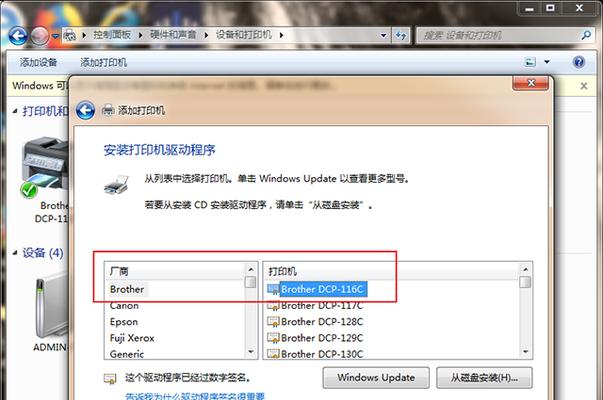
1.检查连接线:通常是USB线,确认你有合适的连接线。确保连接线没有损坏或断裂。
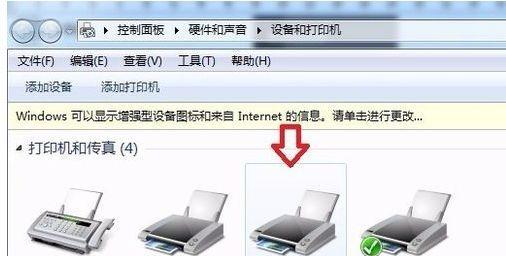
2.打开电脑和打印机:打开你的电脑和打印机。确保它们都处于正常工作状态。
3.查找USB接口:通常位于电脑的背面或侧面、在电脑上找到USB接口。可以查看电脑的使用手册,如果你不确定。
4.连接USB线:另一个端口插入打印机上的USB接口,将一个端口插入电脑上的USB接口。确保连接牢固。

5.打开设备管理器:右键点击,在Windows系统中“我的电脑”选择,“属性”然后找到,“设备管理器”。点击打开。
6.寻找打印机:找到,在设备管理器中“打印机”选项。查看是否有你连接的打印机显示在列表中,点击展开。
7.安装驱动程序:你可能需要安装驱动程序、如果没有显示你的打印机。这些驱动程序通常会随打印机附带在光盘或者可以从官方网站上下载。
8.完成驱动程序安装:完成驱动程序的安装过程,按照安装向导的指示。确保选择正确的操作系统和与你的打印机型号相匹配的驱动程序。
9.检查打印机设置:找到,在电脑上“控制面板”进入,“设备和打印机”选项。确保你的打印机已被识别并设置为默认打印机。
10.进行测试打印:并点击,在打印设置中选择你的打印机,选择一个简单的文件、如Word文档或者图片“打印”按钮。观察打印机是否正常工作。
11.解决连接问题:检查连接线是否插紧,如果打印机无法正常工作。或者重新安装驱动程序,可以尝试重新启动电脑和打印机。
12.联系技术支持:可以联系打印机品牌的技术支持寻求帮助,如果你仍然无法解决连接问题。
13.进行更高级设置:如双面打印或者网络打印,如果你想要更高级的打印设置,可以参考打印机的使用手册或者在线搜索相关教程。
14.定期维护和更新:并保持打印机的良好状态、为了确保打印机和电脑之间的连接始终正常、定期进行系统和驱动程序的更新。
15.享受便捷打印:你已经成功连接了电脑和打印机、现在,可以随时享受便捷的打印服务了!
你可以轻松地将电脑与打印机连接起来,实现无缝打印,通过以上步骤。安装正确的驱动程序并进行必要的设置、记住要检查连接线。我们可以更加地完成工作,通过正确连接电脑和打印机,并享受便利的打印服务。
标签: #连接