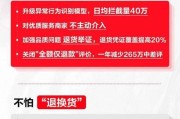我们可以对各个用户进行个性化定制、包括修改用户的图标和名称,在电脑使用过程中。本文将为您详细介绍如何一步步进行这些修改。
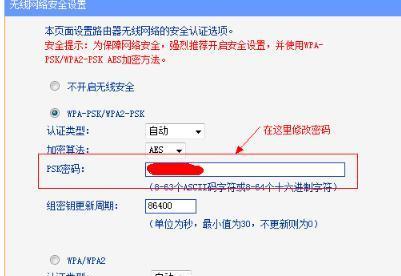
1.检查操作系统版本和用户权限
首先要确保您拥有管理员权限,并且您的操作系统版本允许进行此类修改,在开始进行用户图标和名称的修改之前。

2.创建备份
以防止意外情况发生,在修改用户图标和名称之前,强烈建议您创建一个备份。您可以将用户文件夹复制到其他位置作为备份。
3.打开“控制面板”
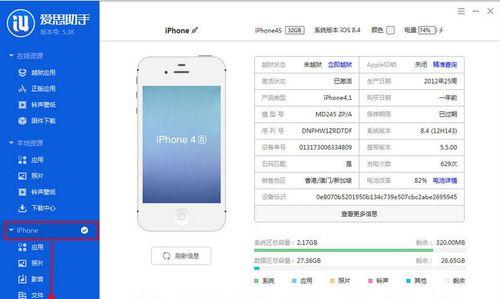
单击“开始”然后选择,按钮“控制面板”来打开控制面板窗口。
4.打开“用户账户”
找到并单击、在控制面板窗口中“用户账户”选项。
5.选择要修改的用户
找到要修改图标和名称的用户,在用户账户窗口中、并单击该用户。
6.修改用户图标
选择,在用户账户窗口的左侧面板中“更改我的图片”选项。或者点击、从预设的图标中选择一个新的图标“浏览”按钮选择您自己喜欢的图标。
7.修改用户名称
单击、在用户账户窗口中“更改我的账户名字”选项。输入新的用户名称并点击,在弹出的窗口中“更改名称”按钮。
8.更新用户图标和名称
系统会立即应用这些变更、完成图标和名称的修改后。您可以通过注销并重新登录来查看更新后的用户图标和名称。
9.恢复备份(可选)
但是对结果不满意或遇到了问题,如果您在进行修改之前创建了备份,您可以将备份文件还原到原始位置,恢复用户图标和名称。
10.验证修改是否成功
然后使用修改后的用户名重新登录系统,注销当前用户账户。确认您的修改是否成功应用到了用户图标和名称。
11.重复以上步骤
可以重复以上步骤、如果您想要修改其他用户的图标和名称。确保每次都按照正确的用户进行修改。
12.管理用户权限
您可以管理其他用户的权限、如果您是管理员账户。您可以限制或授予用户对系统的访问权限、通过设置不同的权限。
13.遇到问题怎么办
寻求技术支持或在论坛上寻求帮助来解决问题,您可以通过查阅操作系统的相关文档、如果在修改过程中遇到任何问题。
14.小心操作
以免意外导致系统故障或数据丢失,在进行任何修改之前、请确保您明确了解自己要做的更改。
15.结语
您应该能够轻松地修改电脑用户的图标和名称,通过本文的指引。个性化定制用户图标和名称可以让您的电脑使用体验更加个性化和独特。在进行任何修改之前务必备份重要数据,避免意外发生,记住,并小心操作。祝您愉快地使用电脑!
您学会了如何修改电脑用户的图标和名称,通过本文的指引。个性化定制用户图标和名称都可以使您的电脑界面更加美观与个性化、无论是个人使用还是共享电脑使用。一定要小心操作,并在进行任何修改之前备份重要数据,记住。祝您愉快地享受个性化的电脑使用体验!
标签: #修改